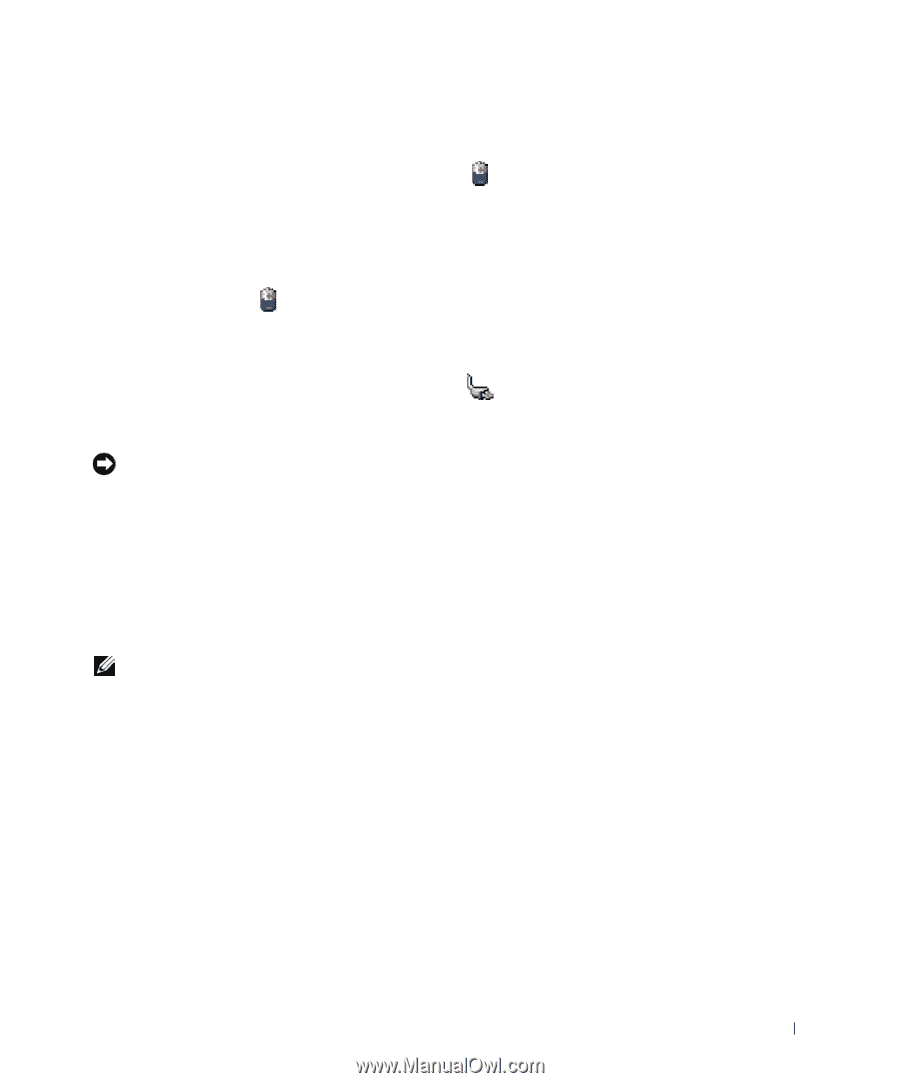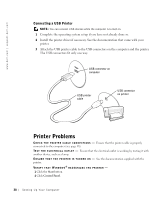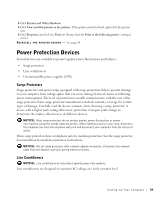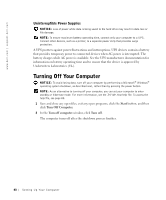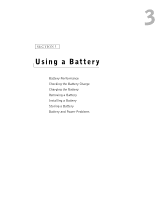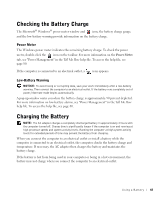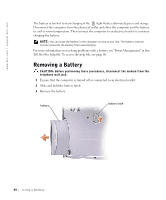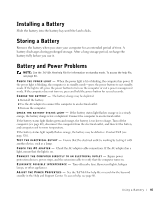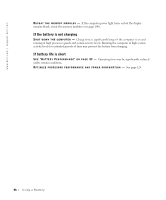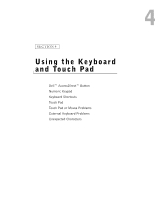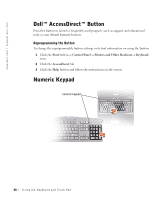Dell Inspiron 1100 Inspiron 5100 and 5150 Owner's Manual - Page 43
Checking the Battery Charge, Charging the Battery, Power Meter, Low-Battery Warning
 |
View all Dell Inspiron 1100 manuals
Add to My Manuals
Save this manual to your list of manuals |
Page 43 highlights
Checking the Battery Charge The Microsoft® Windows® power meter window and icon, the battery charge gauge, and the low-battery warning provide information on the battery charge. Power Meter The Windows power meter indicates the remaining battery charge. To check the power meter, double-click the icon on the taskbar. For more information on the Power Meter tab, see "Power Management" in the Tell Me How help file. To access the help file, see page 80. If the computer is connected to an electrical outlet, a icon appears. Low-Battery Warning NOTICE: To avoid losing or corrupting data, save your work immediately after a low-battery warning. Then connect the computer to an electrical outlet. If the battery runs completely out of power, hibernate mode begins automatically. A pop-up window warns you when the battery charge is approximately 90 percent depleted. For more information on low-battery alarms, see "Power Management" in the Tell Me How help file. To access the help file, see page 80. Charging the Battery NOTE: The AC adapter charges a completely discharged battery in approximately 3 hours with the computer turned off. Charge time is significantly longer if the computer is on and running at high processor speeds and system activity levels. Running the computer at high system activity levels for extended periods of time may prevent the battery from charging. When you connect the computer to an electrical outlet or install a battery while the computer is connected to an electrical outlet, the computer checks the battery charge and temperature. If necessary, the AC adapter then charges the battery and maintains the battery charge. If the battery is hot from being used in your computer or being in a hot environment, the battery may not charge when you connect the computer to an electrical outlet. U s ing a B atte r y 43