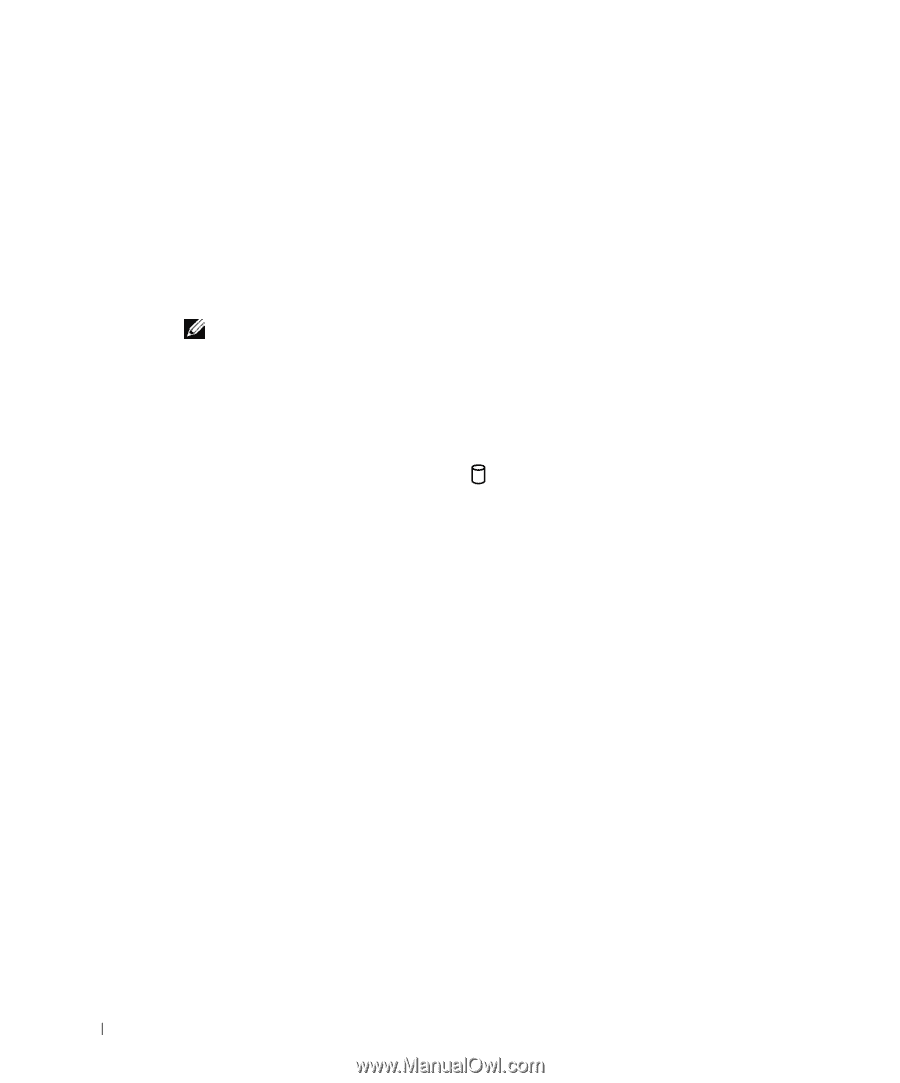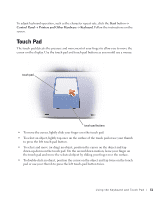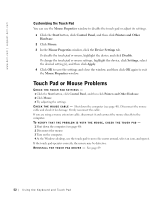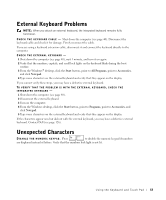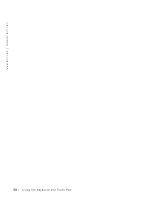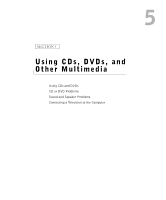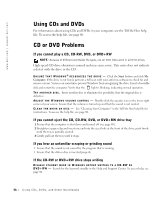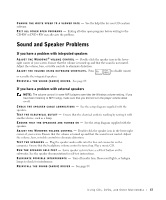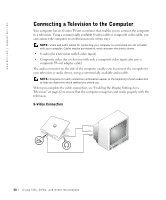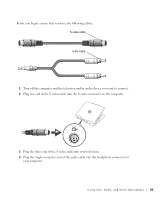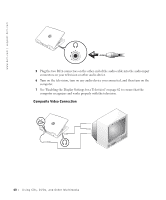Dell Inspiron 1100 Inspiron 5100 and 5150 Owner's Manual - Page 56
Using CDs and DVDs, CD or DVD Problems
 |
View all Dell Inspiron 1100 manuals
Add to My Manuals
Save this manual to your list of manuals |
Page 56 highlights
www.dell.com | support.dell.com Using CDs and DVDs For information about using CDs and DVDs in your computer, see the Tell Me How help file. To access the help file, see page 80. CD or DVD Problems If you cannot play a CD, CD-RW, DVD, or DVD+RW NOTE: Because of different worldwide file types, not all DVD titles work in all DVD drives. High-speed CD drive vibration is normal and may cause noise. This noise does not indicate a defect with the drive or the CD. E N S U R E T H A T W I N D O W S ® R E C O G N I Z E S T H E D R I V E - Click the Start button and click My Computer. If the drive is not listed, perform a full scan with your antivirus software to check for and remove viruses. Viruses can sometimes prevent Windows from recognizing the drive. Insert a bootable disk and restart the computer. Verify that the light is blinking, indicating normal operation. TR Y A N O T HE R D I S C . Insert another disc to eliminate the possibility that the original disc is defective. A D J U S T T H E W I N D O W S V O L U M E C O N T R O L - Double-click the speaker icon in the lower-right corner of your screen. Ensure that the volume is turned up and that the sound is not muted. C L E A N T H E D R I V E O R D I S C - See "Cleaning Your Computer" in the Tell Me How help file for instructions. To access the help file, see page 80. If you cannot eject the CD, CD-RW, DVD, or DVD+RW drive tray 1 Ensure that the computer is shut down and turned off (see page 40). 2 Straighten a paper clip and insert one end into the eject hole at the front of the drive; push firmly until the tray is partially ejected. 3 Gently pull out the tray until it stops. If you hear an unfamiliar scraping or grinding sound • Ensure that the sound is not caused by the program that is running. • Ensure that the disk or disc is inserted properly. If the CD-RW or DVD+RW drive stops writing DISABLE STANDBY MODE IN WINDOWS BEFORE WRITING TO A CD-RW OR D V D+ R W - Search for the keyword standby in the Help and Support Center. To access help, see page 80. 56 U s i n g C D s , D V D s , a n d O t h e r M u l t i m e d i a