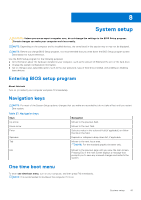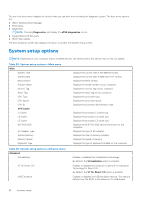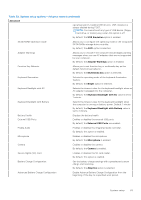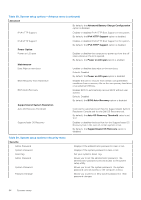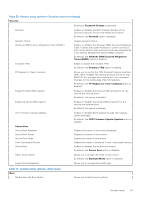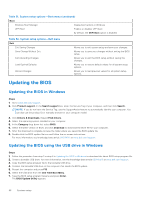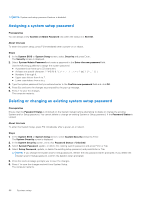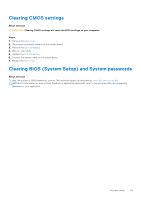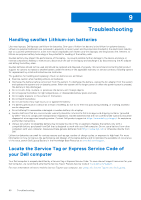Dell Inspiron 16 7635 2-in-1 Owners Manual - Page 86
Updating the BIOS, Updating the BIOS in Windows, Updating the BIOS using the USB drive in Windows
 |
View all Dell Inspiron 16 7635 2-in-1 manuals
Add to My Manuals
Save this manual to your list of manuals |
Page 86 highlights
Table 31. System setup options-Boot menu (continued) Boot Windows Boot Manager Display boot options in Windows UEFI Boot Enables or disables UEFI boot. By default, the UEFI Boot option is disabled. Table 32. System setup options-Exit menu Exit Exit Saving Changes Save Change Without Exit Exit Discarding Changes Load Optimal Defaults Discard Changes Allows you to exit system setup and save your changes. Allows you to save your changes without exiting the BIOS setup. Allows you to exit the BIOS setup without saving the changes. Allows you to restore default values for all system setup options. Allows you to load previous values for all system setup options. Updating the BIOS Updating the BIOS in Windows Steps 1. Go to www.dell.com/support. 2. Click Product support. In the Search support box, enter the Service Tag of your computer, and then click Search. NOTE: If you do not have the Service Tag, use the SupportAssist feature to automatically identify your computer. You can also use the product ID or manually browse for your computer model. 3. Click Drivers & Downloads. Expand Find drivers. 4. Select the operating system installed on your computer. 5. In the Category drop-down list, select BIOS. 6. Select the latest version of BIOS, and click Download to download the BIOS file for your computer. 7. After the download is complete, browse the folder where you saved the BIOS update file. 8. Double-click the BIOS update file icon and follow the on-screen instructions. For more information, see knowledge base article 000124211 at www.dell.com/support. Updating the BIOS using the USB drive in Windows Steps 1. Follow the procedure from step 1 to step 6 in Updating the BIOS in Windows to download the latest BIOS setup program file. 2. Create a bootable USB drive. For more information, see the knowledge base article 000145519 at www.dell.com/support. 3. Copy the BIOS setup program file to the bootable USB drive. 4. Connect the bootable USB drive to the computer that needs the BIOS update. 5. Restart the computer and press F12 . 6. Select the USB drive from the One Time Boot Menu. 7. Type the BIOS setup program filename and press Enter. The BIOS Update Utility appears. 86 System setup