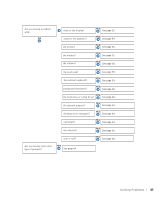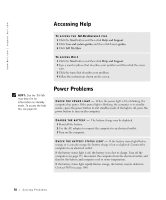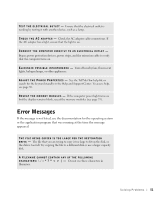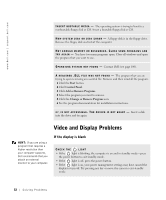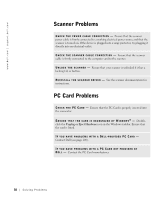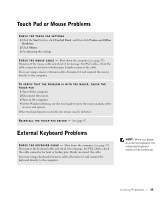Dell Inspiron 2600 Solutions Guide - Page 54
Sound and Speaker Problems - parts
 |
View all Dell Inspiron 2600 manuals
Add to My Manuals
Save this manual to your list of manuals |
Page 54 highlights
www.dell.com | support.dell.com ADJUST THE WINDOWS DISPLAY SETTINGS 1 Click the Start button and then click Control Panel. 2 Click Appearance and Themes. 3 Click the area you want to change or click the Display icon. 4 Try different settings for Color quality and Screen resolution. S E E " E R R O R M E S S A G E S " - If an error message appears, see page 51. If only part of the display is readable CONNECT AN EXTERNAL MONITOR 1 Turn off your computer and connect an external monitor to the computer. 2 Turn on the computer and the monitor and adjust the monitor brightness and contrast controls. If the external monitor works, the computer display or video controller may be defective. Contact Dell (see page 100). Sound and Speaker Problems If you have a problem with integrated speakers A D J U S T T H E W I N D O W S ® V O L U M E C O N T R O L - Double-click the speaker icon in the lower-right corner of your screen. Ensure that the volume is turned up and that the sound is not muted. Adjust the volume, bass, or treble controls to eliminate distortion. A D J U S T T H E V O L U M E U S I N G K E Y B O A R D S H O R T C U T S - Press to disable (mute) or reenable the integrated speakers. RE I N S T A L L T H E S O U N D ( A U D I O ) D R I V E R - See page 67. 54 So l vi n g Pro b l em s