Dell Latitude 7410 Chromebook Service Manual - Page 61
Touchpad and Hotkeys issues, Table 10. Bluetooth issue continued
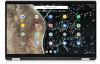 |
View all Dell Latitude 7410 Chromebook manuals
Add to My Manuals
Save this manual to your list of manuals |
Page 61 highlights
Table 10. Bluetooth issue (continued) Bluetooth issue 3. Try restarting the Chromebook. 4. If you are still encountering issue with bluetooth, try to Reset or Recover the Chomebook. Touchpad and Hotkeys issues Table 11. Touchpad and hotkeys issues Issue Touchpad not responding Top row of keys (Hotkeys) not responding Touchpad / Hotkeys issues Possible solutions If the touch pad has stopped responding, try the following steps to resolve the issue: Try moving the cursor after each step: 1. Tap the Esc key several times. 2. Drumroll the fingers across the touch pad for a few seconds. 3. Restart the Chrome OS by holding down the power button until the device turns off, and then turn it back on again. 4. If the cursor still does not move when using the touch pad, try logging in from the Guest account using the tab key to navigate. 5. If users experience touch pad issues with the account that is not the owner (primary) account, delete the user account and re-create it. Again, use the tab key to navigate. 6. If none of the above steps work, try to Reset or Recover the Chomebook. If a hotkey (like the volume or brightness keys) are not responding, try the following troubleshooting steps, making sure to test the keys after each one: 1. If the affected key is volume or brightness, check to make sure you are not at the upper or lower limit for that setting. 2. If the backward or forward buttons do not work, check that the same icons in a web browser are not grayed out. For example, if the back button on a web page is grayed, this is because the browser is not aware of a page to move backward to. 3. Restart the Chrome OS by holding down the power button until the device turns off, and then turn it back on again. 4. Try using the keys in the Guest account. 5. If users experience hotkey issues with the account that is not the owner (primary) account, delete the user account and re-create it. 6. If none of the above steps work, try to Reset or Recover the Chomebook. Troubleshooting 61















