Dell Latitude 7410 Chromebook Service Manual - Page 62
Chrome OS issue, Table 12. Chrome OS issue
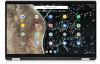 |
View all Dell Latitude 7410 Chromebook manuals
Add to My Manuals
Save this manual to your list of manuals |
Page 62 highlights
Chrome OS issue Table 12. Chrome OS issue He's Dead, Jim! error message Chrome OS is missing or damaged Chrome OS issues If the Chromebook becomes slow or unresponsive, and the He's Dead, Jim! error message appears, the system could be running low on memory. NOTE: If you terminated the process using Google Chrome's Task Manager, the system's task manager, or with a command line tool, this message will appear as well. 1. If the page was not ended intentionally, reload the page to continue. If the message continues to appear, try closing inactive tabs or other programs to free up more memory. 2. If issue persists, please see He's Dead, Jim! from Google knowledge base. If the Chromebook does not start and displays the message, Chrome OS is missing or damaged. Please insert a recovery USB stick into the USB ports on the device: Perform a system recovery. See performing Recover Chromebook for more information. Chrome OS stops responding and nothing moves on the computer display Lost / Forget Sign in password (Chrome OS) Other Chromebook lock up or freeze symptoms that are not listed here If the Chrome OS stops responding and nothing moves on the computer display: 1. Turn off the computer. 2. Disconnect all peripheral devices, and remove all USB devices and media cards. 3. Disconnect the AC adapter. 4. Press and hold the power button for 10 seconds. 5. Reconnect the AC adapter, and turn on the system. 6. If issue persists, please perform a Reset or Recover the Chromebook. If you lost/forget the sign-in password to the Chromebook: 1. Check if this is a managed device (Enterprise enrolled device). a. If this is a managed device, please contact the administrator to have them reset the password via Google Admin Console. b. If this is not a managed device, please proceed with the following steps: 2. Sign in as guest or use a different PC. 3. Open an internet browser, and navigate to https:// www.google.com/accounts/recovery/ 4. Select I do not know my password, and then enter the email address that you use to sign in to Google. 5. Click Continue and follow the on-screen instructions to reset the password. If none of the above symptoms match the Chromebook's issue, refer to Google Help Center for the online troubleshooter and more help. 62 Troubleshooting















