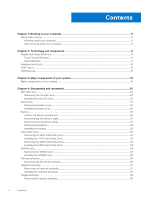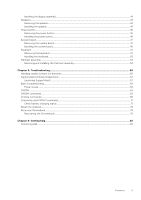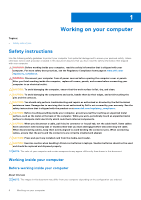Dell Latitude 7410 Chromebook Service Manual - Page 9
Technology and components, Display and Stylus Behaviour, Touch Screen Behavior, Stylus Behavior
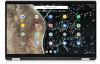 |
View all Dell Latitude 7410 Chromebook manuals
Add to My Manuals
Save this manual to your list of manuals |
Page 9 highlights
2 Technology and components This chapter details the technology and components available in the system. Topics: • Display and Stylus Behaviour • Keyboard shortcuts • USB Type-C • USB features Display and Stylus Behaviour Touch Screen Behavior Table 1. Touch Screen Behavior User Action Long swipe up from the bottom Description Go to your Home Screen Short swipe up from the bottom Show your pinned apps Swipe up from the bottom and hold View all open app windows From overview, hold and drag a window Split your screen to one side Swipe from the left side Go back to previous screen Stylus Behavior Table 2. Stylus Behavior User Action Positioning Clicking Dragging Erasing Context Menu / Right click New note Working with pressure sensitivity Description To position the screen cursor, move the Pen slightly above the Dell screen without touching the screen surface. To make a selection, press the Pen tip on the display screen. Tap the display screen once with the Pen tip, or touch the Pen to the screen with enough pressure to register a click. Select an object, then slide the Pen tip across the screen to move the object. Press and hold the bottom barrel button and move the tip over the area you want to erase. Press and hold the top barrel button to open the context menu or perform a right-click. Double-click the top button to launch "New Note" To draw, ink, or write with pressure sensitivity, move the Pen along the display screen surface while applying various amounts of pressure downward on the tip of Technology and components 9