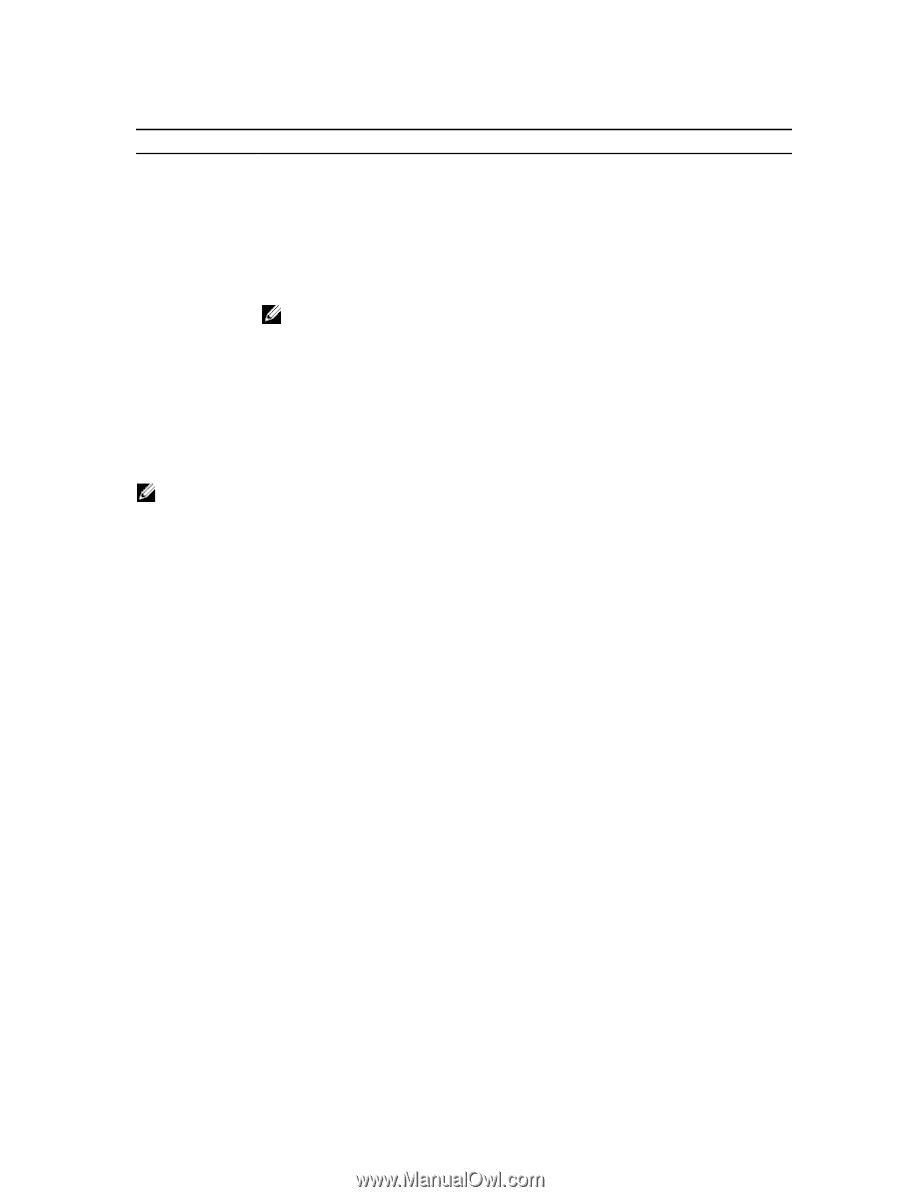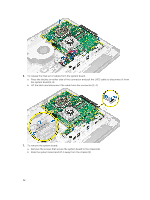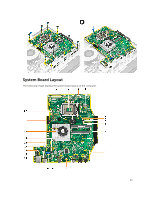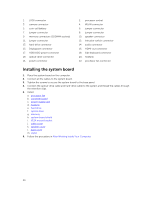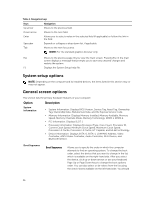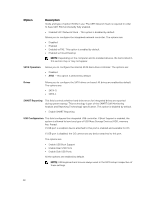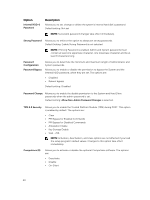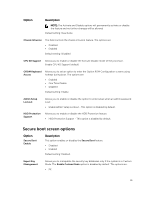Dell OptiPlex 3240 All-in-One Owners Manual - Page 36
System setup options, General screen options, Option, Description
 |
View all Dell OptiPlex 3240 All-in-One manuals
Add to My Manuals
Save this manual to your list of manuals |
Page 36 highlights
Table 1. Navigation keys Keys Navigation Up arrow Moves to the previous field. Down arrow Moves to the next field. Enter Allows you to select a value in the selected field (if applicable) or follow the link in the field. Spacebar Tab Expands or collapses a drop‐down list, if applicable. Moves to the next focus area. NOTE: For the standard graphics browser only. Esc Moves to the previous page till you view the main screen. Pressing Esc in the main screen displays a message that prompts you to save any unsaved changes and restarts the system. F1 Displays the System Setup help file. System setup options NOTE: Depending on the computer and its installed devices, the items listed in this section may or may not appear. General screen options This section lists the primary hardware features of your computer. Option Description System Information • System Information: Displays BIOS Version, Service Tag, Asset Tag, Ownership Tag, Ownership Date, Manufacture Date, and the Express Service Code. • Memory Information: Displays Memory Installed, Memory Available, Memory Speed, Memory Channels Mode, Memory Technology, DIMM 1, DIMM 2. • PCI information: Displays SLOT 1 • Processor Information: Displays Processor Type, Core Count, Processor ID, Current Clock Speed, Minimum Clock Speed, Maximum Clock Speed, Processor L2 Cache, Processor L3 Cache, HT Capable, and 64-Bit technology. • Device Information: Displays SATA-0, SATA-1, LOM MAC Address, Video Controller, dGPU Video Controller, Audio Controller, Wi Fi Device, and Bluetooth Device. Boot Sequence Boot Sequence Allows you to specify the order in which the computer attempts to find an operating system. To change the boot order, select the device that you want to change in the list, which is available on the right-hand side. After you select the device, click up or down arrows or use your keyboard Page Up or Page Down keys to change the boot options order. You can also select or de-select from the list using the check-boxes available on the left hand side. You should 36