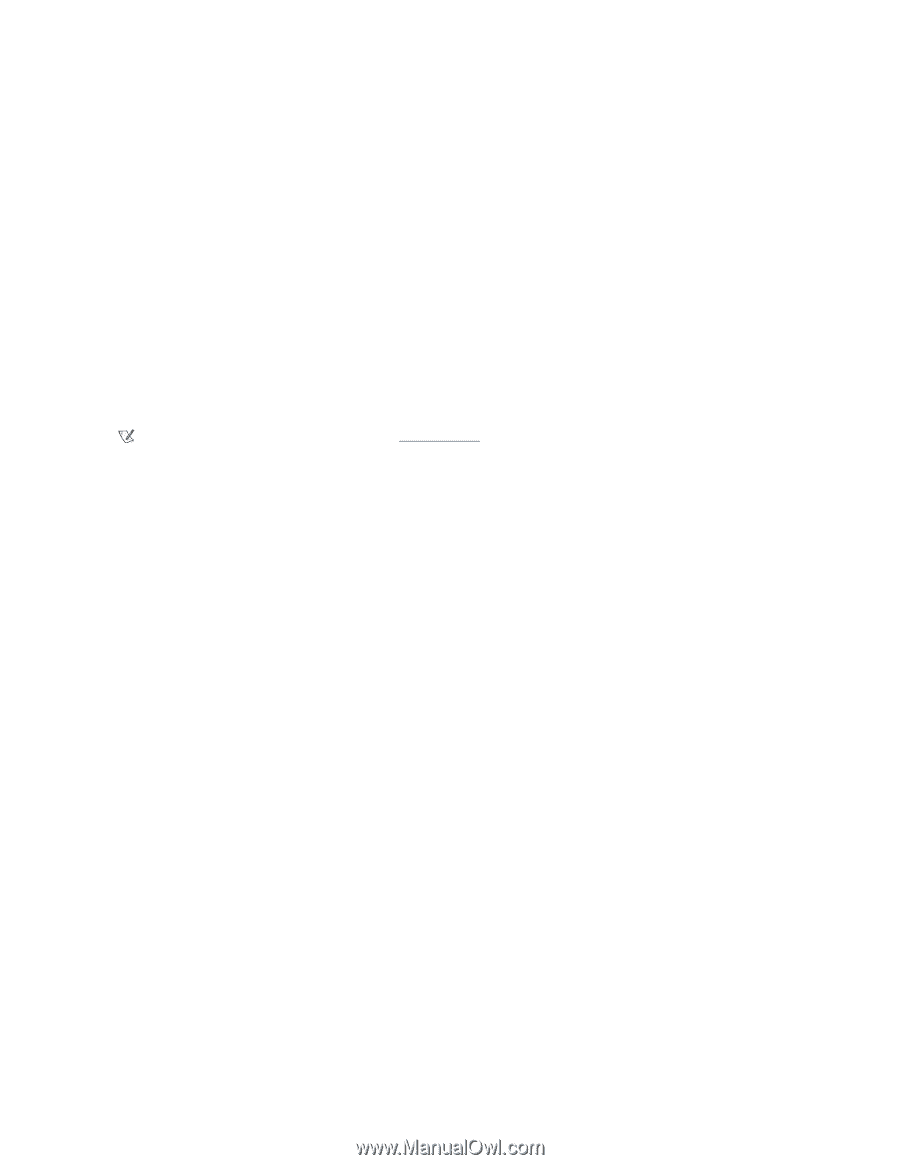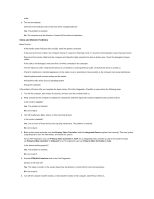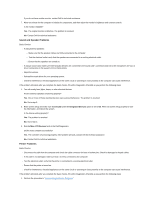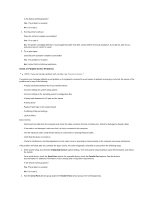Dell OptiPlex GX150 User Guide - Page 70
Serial or Parallel Device Problems - driver
 |
View all Dell OptiPlex GX150 manuals
Add to My Manuals
Save this manual to your list of manuals |
Page 70 highlights
Is the device working properly? Yes. The problem is resolved. No. Go to step 2. 2. Run the printer's self-test. Does the self-test complete successfully? Yes. Go to step 3. No. The printer is probably defective. If you bought the printer from Dell, contact Dell for technical assistance. If you did not, take it to an authorized service center for repair. 3. Try to print again. Does the print operation complete successfully? Yes. The problem is resolved. No. Contact Dell for technical assistance. Serial or Parallel Device Problems NOTE: If you are having a problem with a printer, see "Printer Problems." If a system error message indicates a port problem or if equipment connected to a port seems to perform incorrectly or not at all, the source of the problem can be any of the following: l A faulty connection between the I/O port and the device l Incorrect settings for system setup options l Incorrect settings in the operating system's configuration files l A faulty cable between the I/O port and the device l A faulty device l Faulty I/O port logic on the system board l Conflicting COM port settings l Lack of drivers Basic Checks: l Disconnect the cable from the computer and check the cable connector for bent or broken pins. Check for damaged or frayed cables. l If the cable is not damaged, make sure that it is firmly connected to the computer. l Test the electrical outlet. Verify that the device is connected to a working electrical outlet. l Verify that the device is turned on. l Check for interference: electrical appliances on the same circuit or operating in close proximity to the computer can cause interference. If the problem still exists after you complete the basic checks, fill out the Diagnostics Checklist as you perform the following steps: 1. Enter system setup and check the Integrated Devices option settings. Then exit system setup properly to save the information, and reboot the system. For a serial device, check the Serial Port options; for a parallel device, check the Parallel Port options. See the device's documentation for additional information on port settings and configuration requirements. Is the device working properly? Yes. The problem is resolved. No. Go to step 2. 2. Run the Serial Ports device group and/or the Parallel Ports device group in the Dell Diagnostics.