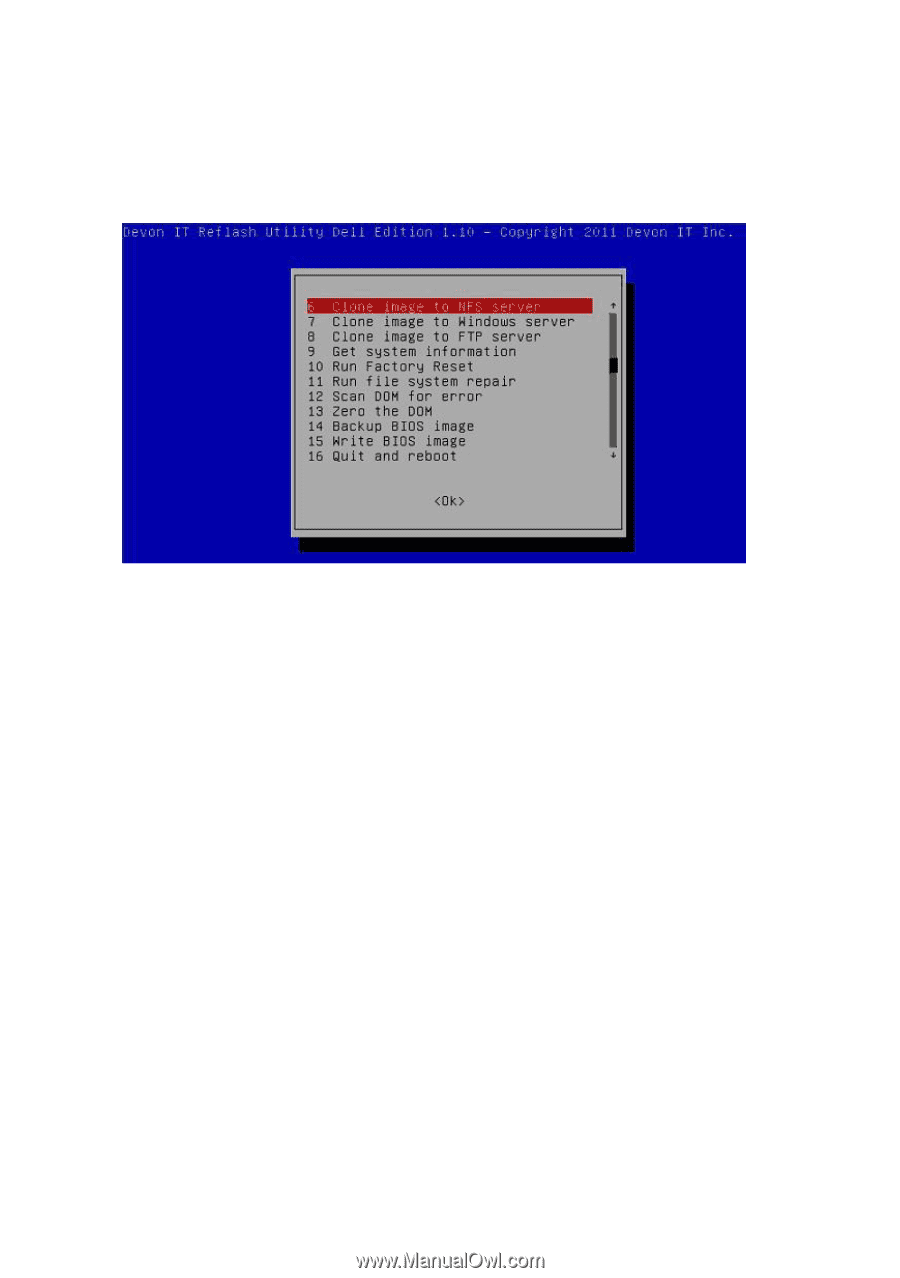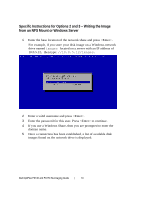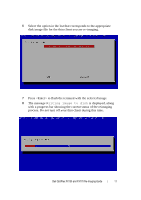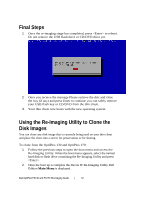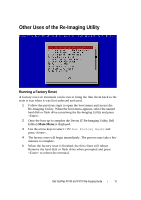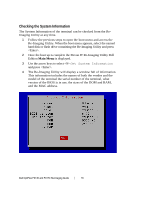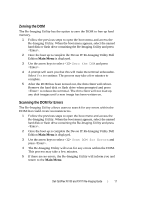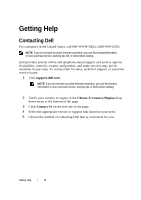Dell OptiPlex VDI Blaster Edition Dell OptiPlex FX130 and FX170 Re-Imaging Gui - Page 15
Other Uses of the Re-Imaging Utility
 |
View all Dell OptiPlex VDI Blaster Edition manuals
Add to My Manuals
Save this manual to your list of manuals |
Page 15 highlights
Other Uses of the Re-Imaging Utility Running a Factory Reset A factory reset on terminals can be run to bring the thin client back to the state it was when it was first unboxed and used. 1 Follow the previous steps to open the boot menu and access the Re-Imaging Utility. When the boot menu appears, select the named hard disk or flash drive containing the Re-Imaging Utility and press . 2 Once the boot up is complete the Devon IT Re-Imaging Utility Dell Edition Main Menu is displayed. 3 Use the arrow keys to select Run Factory Reset and press . 4 The factory reset will begin immediately. The process may take a few minutes to complete. 5 When the factory reset is finished, the thin client will reboot Remove the hard disk or flash drive when prompted and press to reboot the terminal. Dell OptiPlex FX130 and FX170 Re-Imaging Guide | 15