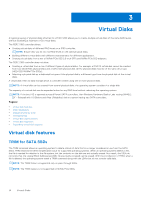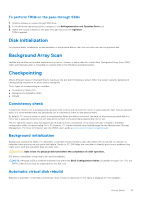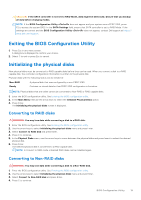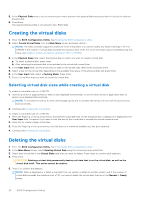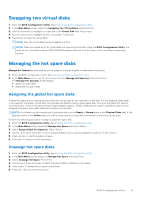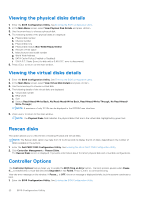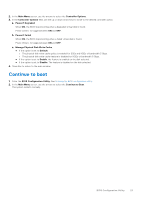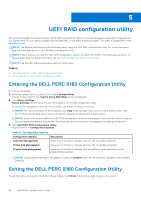Dell PowerEdge R660 PowerEdge RAID Controller S160 Users Guide - Page 19
Exiting the BIOS Configuration Utility, Initializing the physical disks, Converting to RAID disks
 |
View all Dell PowerEdge R660 manuals
Add to My Manuals
Save this manual to your list of manuals |
Page 19 highlights
CAUTION: If the SATA controller is not set to RAID Mode, data might be destroyed. Ensure that you backup all data before changing modes. NOTE: If the BIOS Configuration Utility does not appear and your system uses a PERC S160, press F2 to access the system BIOS. In the SATA Settings field, ensure that SATA controller is set to RAID Mode. If the settings are correct and the BIOS Configuration Utility does not appear, contact Dell support at https:// www.dell.com/support. Exiting the BIOS Configuration Utility 1. Press Esc in any menu screen. A dialog box is displayed to confirm your choice. 2. Select C to exit or press Esc to cancel. Initializing the physical disks New physical disks must be converted to RAID capable disks before they can be used. When you convert a disk to a RAID capable disk, the controller configuration information is written to the physical disk. Physical disks with the following status can be initialized: Non-RAID Ready A physical disk that was configured by a non-PERC S160. Contains no stored data but has PERC S160 configuration information. NOTE: Physical disks that are online cannot be converted to Non-RAID or RAID capable disks. 1. Enter the BIOS configuration utility. See Entering the BIOS configuration utility. 2. In the Main Menu field use the arrow keys to select the Initialize Physical Disks option. 3. Press Enter. The Initializing the physical disks screen is displayed. Converting to RAID disks WARNING: You may lose data while converting a disk to a RAID disk. 1. Enter the BIOS configuration utility. See Entering the BIOS configuration utility. 2. Use the arrow keys to select Initializing the physical disks menu and press Enter. 3. Select Convert to RAID disk and press Enter. 4. Press C to continue. 5. In the Physical Disks menu, use the arrow keys to move between the physical disks and press Insert to select the desired physical disk. 6. Press Enter. The selected physical disk is converted to a RAID capable disk. NOTE: In Convert to RAID mode, initialized RAID disks can be initialized again. Converting to Non-RAID disks WARNING: You may lose data while converting a disk to a Non-RAID disk. 1. Enter the BIOS configuration utility. See Entering the BIOS configuration utility. 2. Use the arrow keys to select Initializing the physical disks menu and press Enter. 3. Select Convert to Non-RAID disk and press Enter. 4. Press C to continue. BIOS Configuration Utility 19