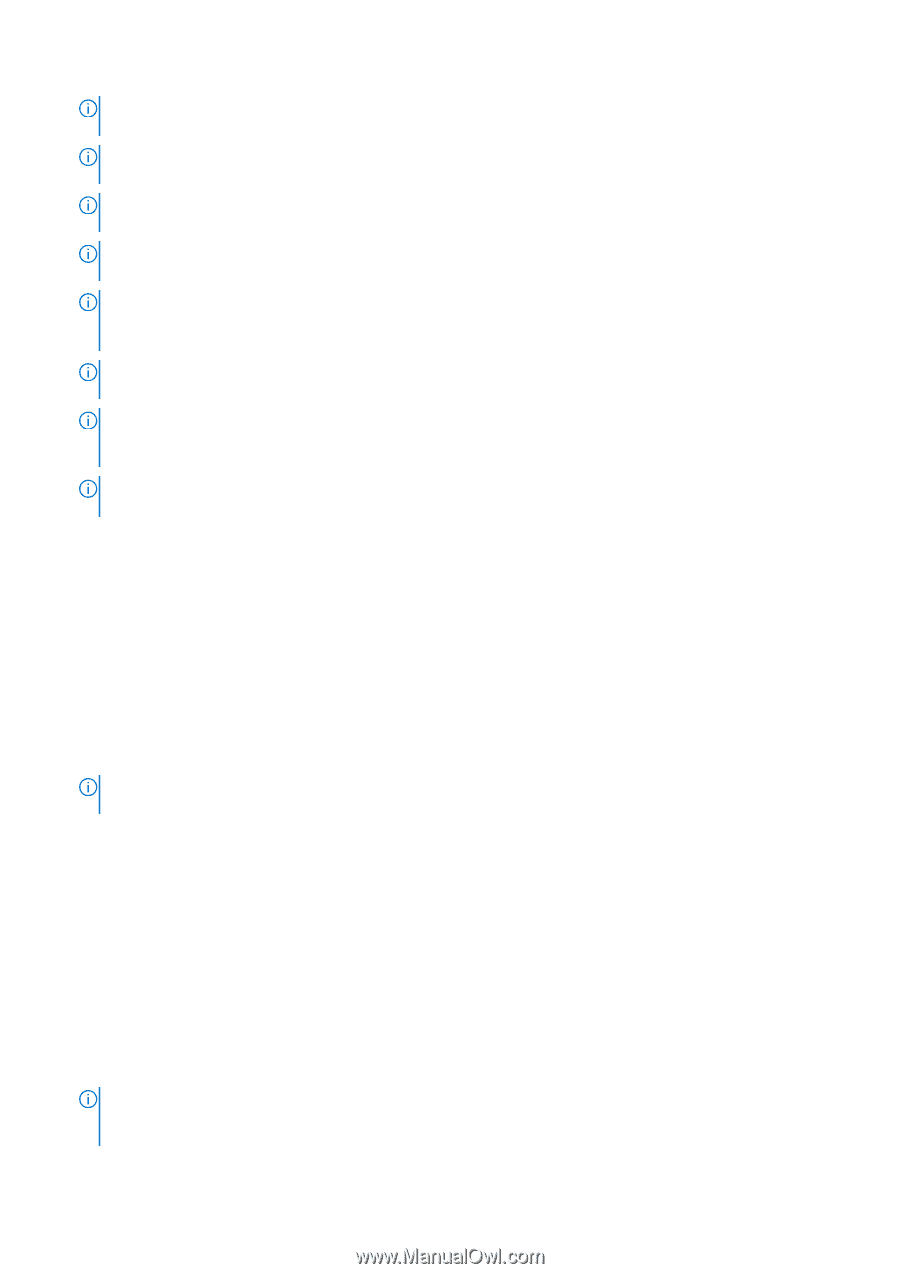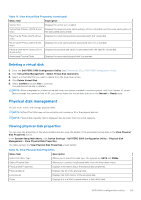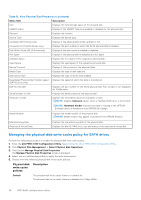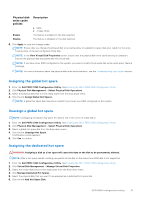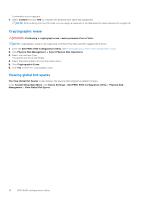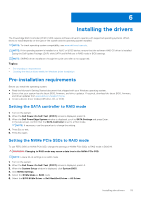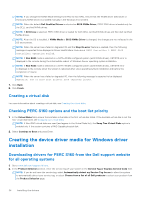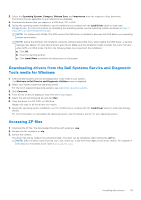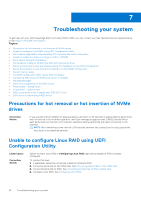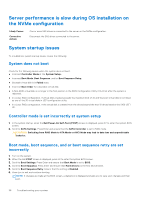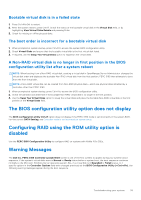Dell PowerEdge R660 PowerEdge RAID Controller S160 Users Guide - Page 34
Creating a virtual disk, Checking PERC S160 options and the boot list priority
 |
View all Dell PowerEdge R660 manuals
Add to My Manuals
Save this manual to your list of manuals |
Page 34 highlights
NOTE: If you change the NVMe Mode setting from RAID to Non RAID, ensure that the NVMe driver (Microsoft or third-party NVMe driver) is installed manually in the Windows environment. NOTE: When the default Dell Qualified Drives is selected as BIOS NVMe Driver, PERC S160 driver is loaded only for the DELL certified NVMe drives. NOTE: If All Drives is selected, PERC S160 driver is loaded for both DELL certified NVMe drives and Non-Dell certified NVMe drives. NOTE: After the OS is installed, if NVMe Mode or BIOS NVMe Driver is changed, the changes are not reflected in the OS environment. NOTE: When the server has a failed or degraded VD and the Stop On error feature is enabled, then the following message is expected to be displayed in Driver Health Menu: Embedded RAID Controller 1 PERC S160 Controller: Operation Failed. NOTE: If Non RAID mode is selected on a SATA+NVMe configured system (with NVMe drives), UEFI0116 error is displayed in the console during the intermediate reboot of Windows Server operating system installation. NOTE: If Non RAID mode is selected on a SATA+NVMe configured system (with NVMe drives), UEFI0116 error is displayed in the console when the system is rebooted after Linux operating system installation and before the completion of resync. NOTE: When the server has a failed or degraded VD, then the following message is expected to be displayed: UEFI0116: One or more boot drivers have reported issues. 7. Click Back. 8. Click Finish. Creating a virtual disk For more information about creating a virtual disk, see Creating the virtual disks. Checking PERC S160 options and the boot list priority 1. In the Virtual Disks field, ensure the bootable virtual disk is the first virtual disk listed. If the bootable virtual disk is not the first virtual disk listed, see Swapping two virtual disks. NOTE: If Non-RAID virtual disks are used (and appear in the Virtual Disks list), the Swap Two Virtual Disks option is enabled only if the system contains a RAID Capable physical disk. 2. Select Continue to Boot and press Enter. Creating the device driver media for Windows driver installation Downloading drivers for PERC S160 from the Dell support website for all operating systems 1. Go to www.dell.com/support/drivers. 2. In the Product Selection section, enter the service tag of your system in the Service Tag or Express Service Code field. NOTE: If you do not have the service tag, select Automatically detect my Service Tag for me to allow the system to automatically detect your service tag, or select Choose from a list of all Dell products to select your product from the Product Selection page. 34 Installing the drivers