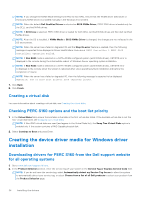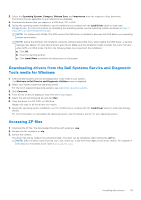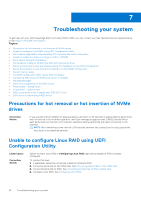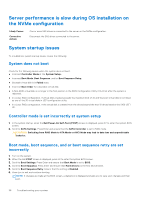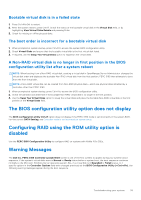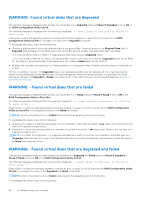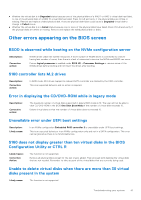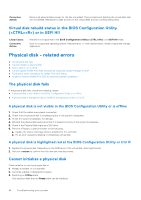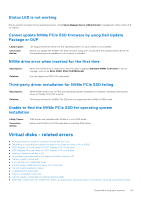Dell PowerEdge R660 PowerEdge RAID Controller S160 Users Guide - Page 39
Bootable virtual disk is in a failed state, The boot order is incorrect for a bootable virtual disk
 |
View all Dell PowerEdge R660 manuals
Add to My Manuals
Save this manual to your list of manuals |
Page 39 highlights
Bootable virtual disk is in a failed state 1. Press Ctrl+Alt+Del to restart. 2. After the system restart, press Ctrl+R. Check the status of the bootable virtual disk at the Virtual Disk field, or by highlighting View Virtual Disks Details and pressing Enter. 3. Check for missing or offline physical disks. The boot order is incorrect for a bootable virtual disk 1. When prompted at system startup, press Ctrl+R to access the system BIOS configuration utility. 2. Check Virtual Disks and ensure that the bootable virtual disk is the first virtual disk listed. 3. If required, use the Swap Two Virtual Disks option to reposition the virtual disks. A Non-RAID virtual disk is no longer in first position in the BIOS configuration utility list after a system reboot NOTE: When booting from a Non-RAID virtual disk, creating a virtual disk in OpenManage Server Administrator changes the virtual disk order and displaces the bootable Non-RAID virtual disk from the first position. PERC S160 then attempts to boot from the first virtual disk. NOTE: A Non-RAID virtual disk can be created from Non-RAID physical disks-which are physical disks initialized by a controller other than PERC S160. 1. When prompted at system startup, press Ctrl+R to access the BIOS configuration utility. 2. Check Virtual Disks and determine if the bootable Non-RAID virtual disk is no longer in the first position. 3. Use the Swap Two Virtual Disks option to swap the virtual disks and place the bootable Non-RAID virtual disk in the first position of the Virtual Disks field. The BIOS configuration utility option does not display The BIOS configuration utility Ctrl+R option does not display if the PERC S160 mode is set incorrectly in the system BIOS. For the correct SATA Setting, see Controller mode is set incorrectly at system setup. Configuring RAID using the ROM utility option is disabled Use the PERC S160 Configuration Utility to configure RAID on systems with NVMe PCIe SSDs. Warning Messages The Dell Inc. PERC S160 Controller system BIOS screen is one of the first screens to appear during your system's boot sequence. If the system's virtual disks were in Normal or Ready status before a system boot, the boot sequence continues normally to the Microsoft Windows Server operating system. But, if a virtual disk is in Degraded or Failed status, or if specific options in the Controller Options field were changed previously at the BIOS Configuration Utility (), the following warning messages appear during the boot sequence. Troubleshooting your system 39