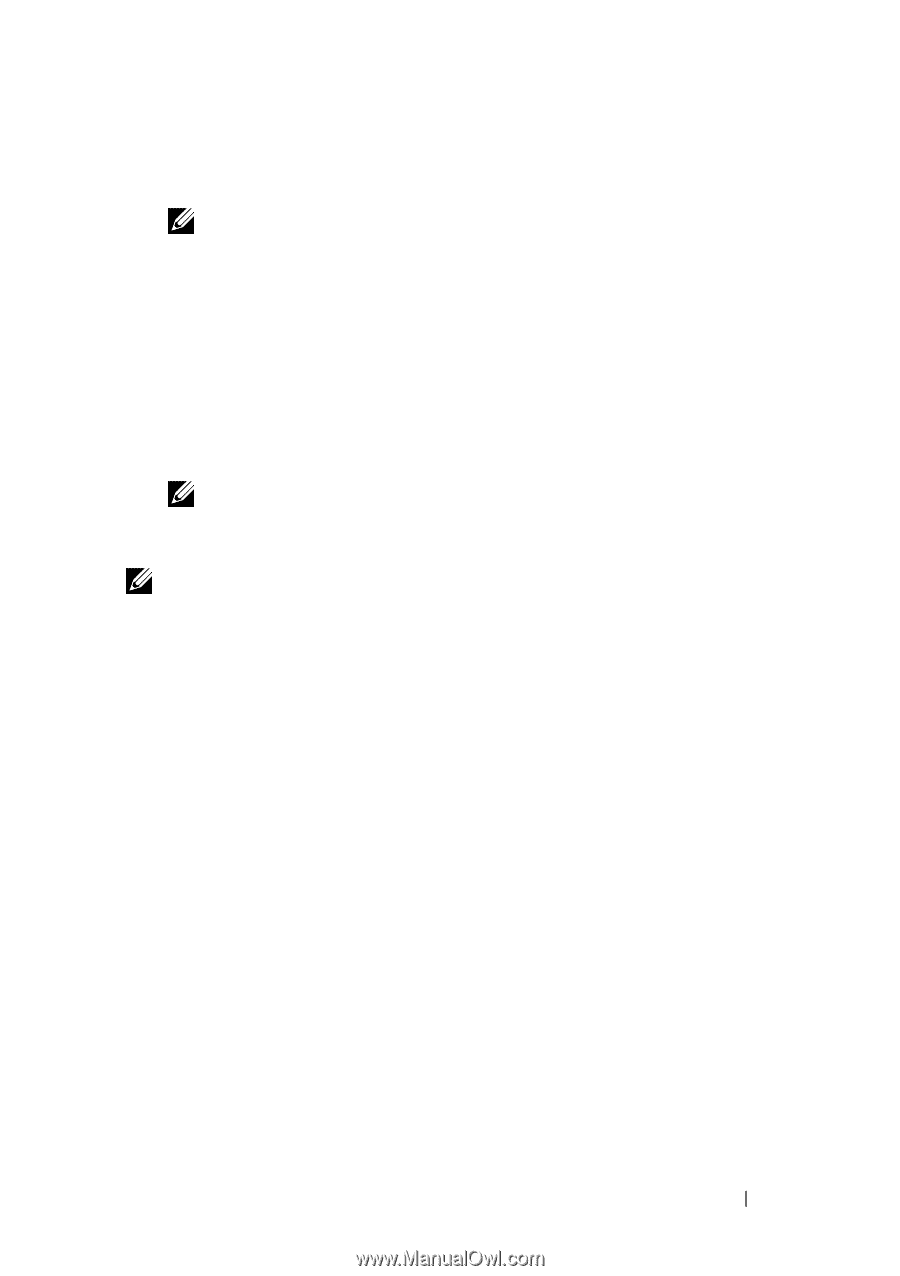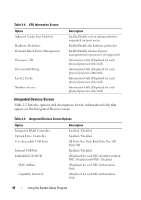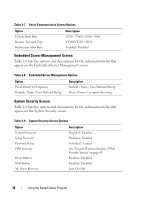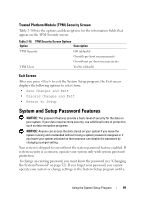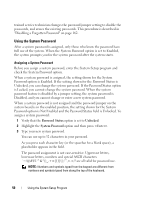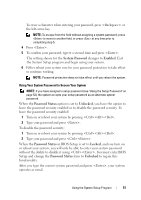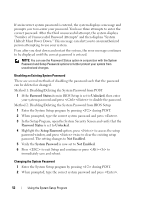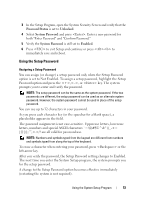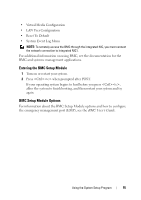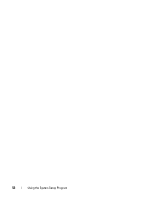Dell PowerEdge R900 Hardware Owner's Manual (PDF) - Page 51
System Password, Enabled, Password Status, Unlocked, Using Your System Password to Secure Your System
 |
View all Dell PowerEdge R900 manuals
Add to My Manuals
Save this manual to your list of manuals |
Page 51 highlights
To erase a character when entering your password, press or the left-arrow key. NOTE: To escape from the field without assigning a system password, press to move to another field, or press at any time prior to completing step 5. 4 Press . 5 To confirm your password, type it a second time and press . The setting shown for the System Password changes to Enabled. Exit the System Setup program and begin using your system. 6 Either reboot your system now for your password protection to take effect or continue working. NOTE: Password protection does not take effect until you reboot the system. Using Your System Password to Secure Your System NOTE: If you have assigned a setup password (see "Using the Setup Password" on page 53), the system accepts your setup password as an alternate system password. When the Password Status option is set to Unlocked, you have the option to leave the password security enabled or to disable the password security. To leave the password security enabled: 1 Turn on or reboot your system by pressing . 2 Type your password and press . To disable the password security: 1 Turn on or reboot your system by pressing . 2 Type your password and press . When the Password Status in BIOS Setup is set to Locked, and you turn on or reboot your system, you will only be able to enter your system password without the ability to disable it using . You must enter BIOS Setup and change the Password Status item to Unlocked to regain this functionality. After you type the correct system password and press , your system operates as usual. Using the System Setup Program 51