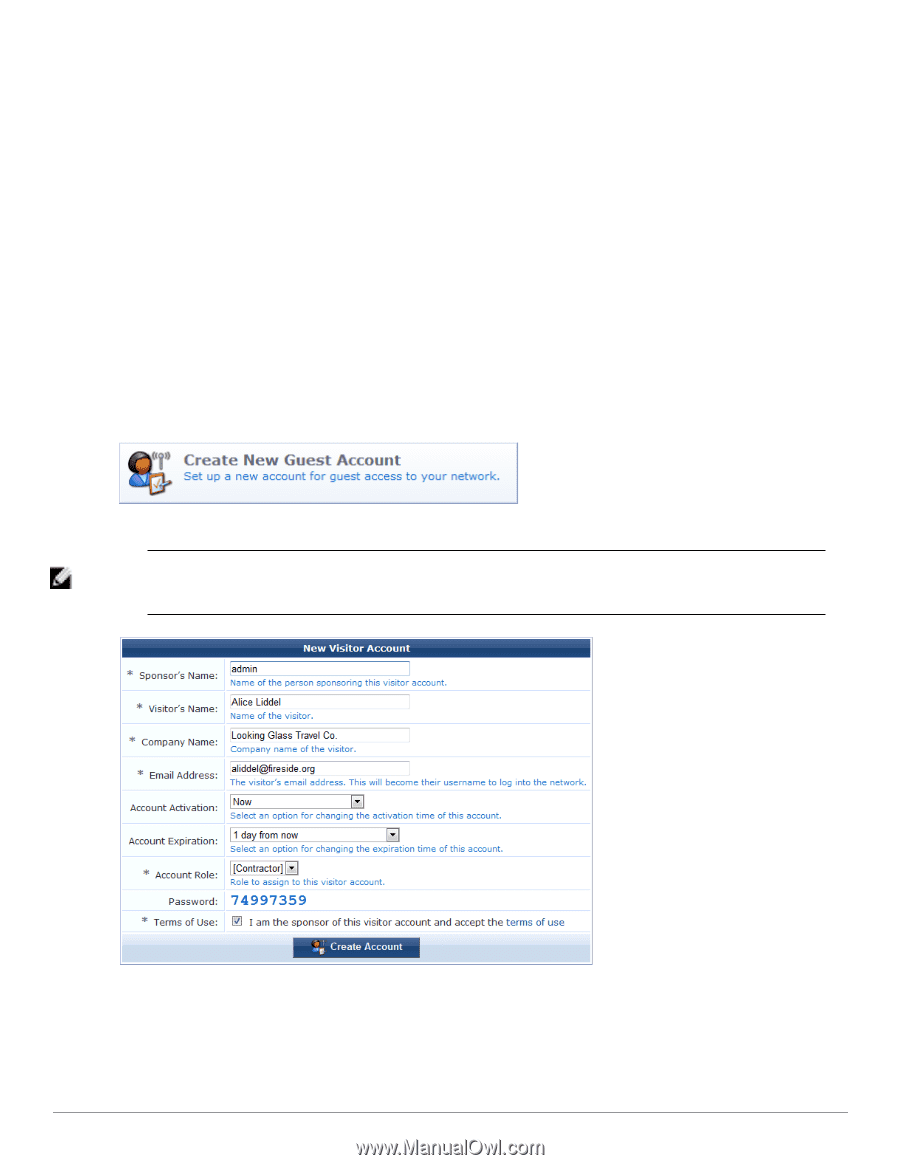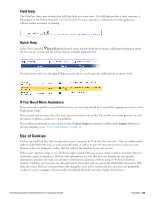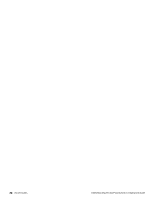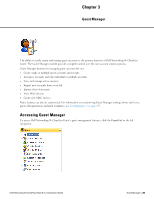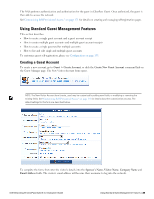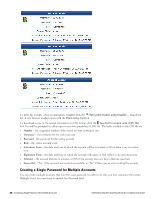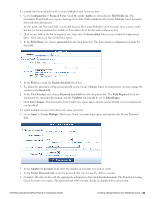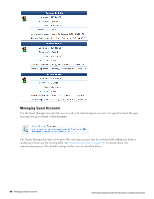Dell Powerconnect W-ClearPass Hardware Appliances W-ClearPass Guest 6.0 Deploy - Page 29
Using Standard Guest Management Features, Creating a Guest Account
 |
View all Dell Powerconnect W-ClearPass Hardware Appliances manuals
Add to My Manuals
Save this manual to your list of manuals |
Page 29 highlights
The NAS performs authentication and authorization for the guest in ClearPass Guest. Once authorized, the guest is then able to access the network. See"Customizing Self-Provisioned Access " on page 171 for details on creating and managing self-registration pages. Using Standard Guest Management Features This section describes: l How to create a single guest account and a guest account receipt l How to create multiple guest accounts and multiple guest account receipts l How to create a single password for multiple accounts l How to list and edit single and multiple guest accounts To customize guest self-registration, please see Configuration on page 133. Creating a Guest Account To create a new account, go to Guest > Create Account, or click the Create New Guest Account command link on the Guest Manager page. The New Visitor Account form opens. NOTE: The New Visitor Account form (create_user) may be customized by adding new fields, or modifying or removing the existing fields. See"Customizing Self-Provisioned Access " on page 171 for details about the customization process. The default settings for this form are described below. To complete the form, first enter the visitor's details into the Sponsor's Name, Visitor Name, Company Name and Email Address fields. The visitor's email address will become their username to log into the network. Dell Networking W-ClearPass Guest 6.0 | Deployment Guide Using Standard Guest Management Features | 29