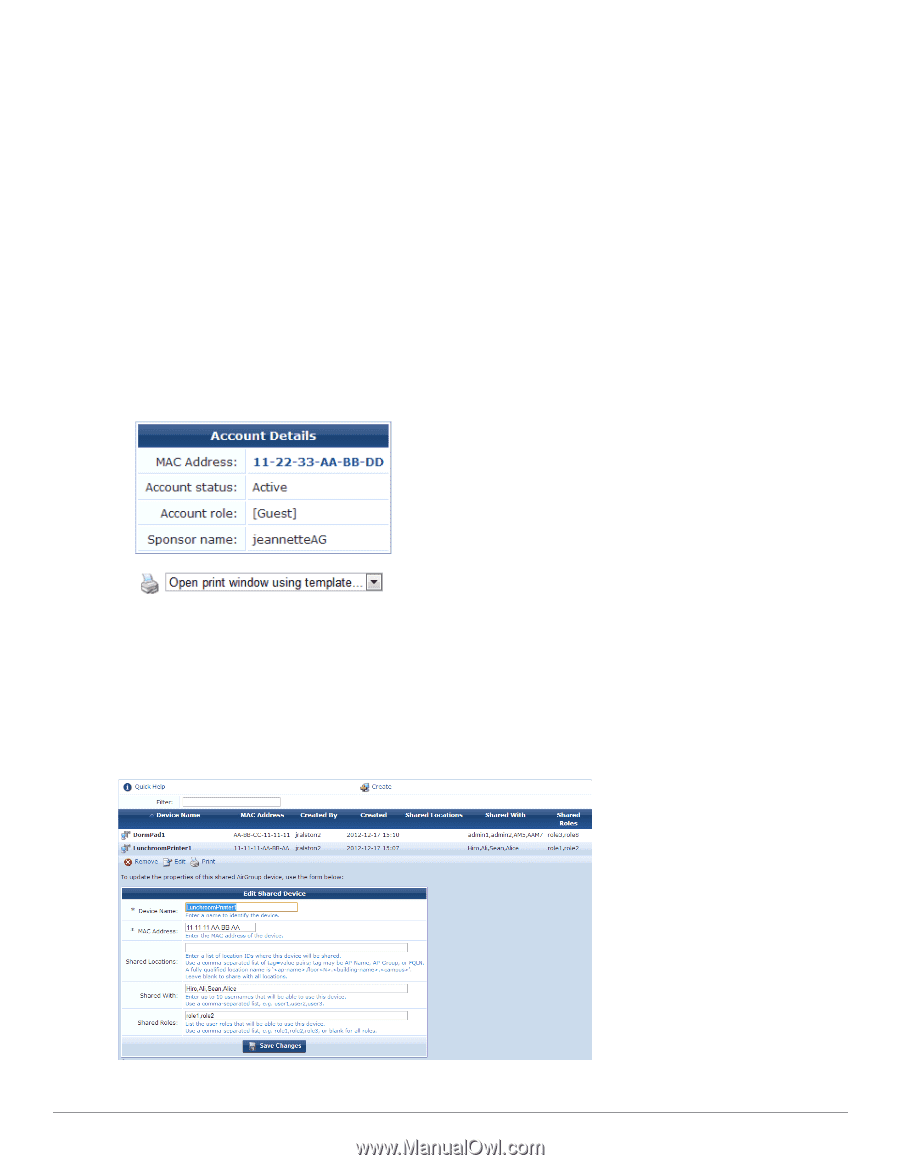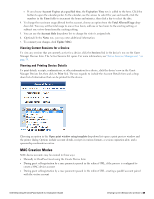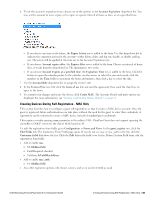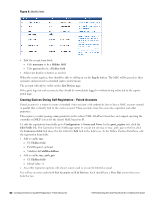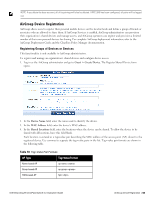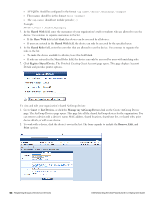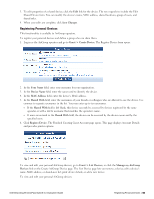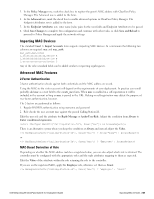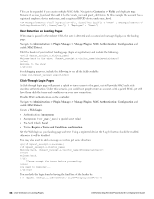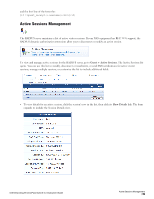Dell Powerconnect W-ClearPass Hardware Appliances W-ClearPass Guest 6.0 Deploy - Page 54
Shared With, Shared Roles, Register Shared Device, Guest > List Devices, Manage my AirGroup Devices
 |
View all Dell Powerconnect W-ClearPass Hardware Appliances manuals
Add to My Manuals
Save this manual to your list of manuals |
Page 54 highlights
l AP FQLNs should be configured in the format ... l Floor names should be in the format floor l The should not include periods ( . ) Example: AP105-1.Floor 1.TowerD.Mycompany 5. In the Shared With field, enter the usernames of your organization's staff or students who are allowed to use the device. Use commas to separate usernames in the list. l If the Share With field is left blank, this device can be accessed by all devices. l If users are entered in the Shared With field, the device can only be accessed by the specified users. 6. In the Shared Roles field, enter the user roles that are allowed to use the device. Use commas to separate the roles in the list. l To make the device available to all roles, leave this field blank. l If roles are entered in the Shared Roles field, the device can only be accessed by users with matching roles. 7. Click Register Shared Device. The Finished Creating Guest Account page opens. This page displays Account Details and provides printer options. To view and edit your organization's shared AirGroup devices: 1. Go to Guest > List Devices, or click the Manage my AirGroup Devices link on the Create AirGroup Device page. The AirGroup Devices page opens. This page lists all the shared AirGroup devices for the organization. You can remove a device; edit a device's name, MAC address, shared locations, shared-user list, or shared roles; print device details; or add a new device. 2. To work with a device, click the device's row in the list. The form expands to include the Remove, Edit, and Print options. 54 | Registering Groups of Devices or Services Dell Networking W-ClearPass Guest 6.0 | Deployment Guide