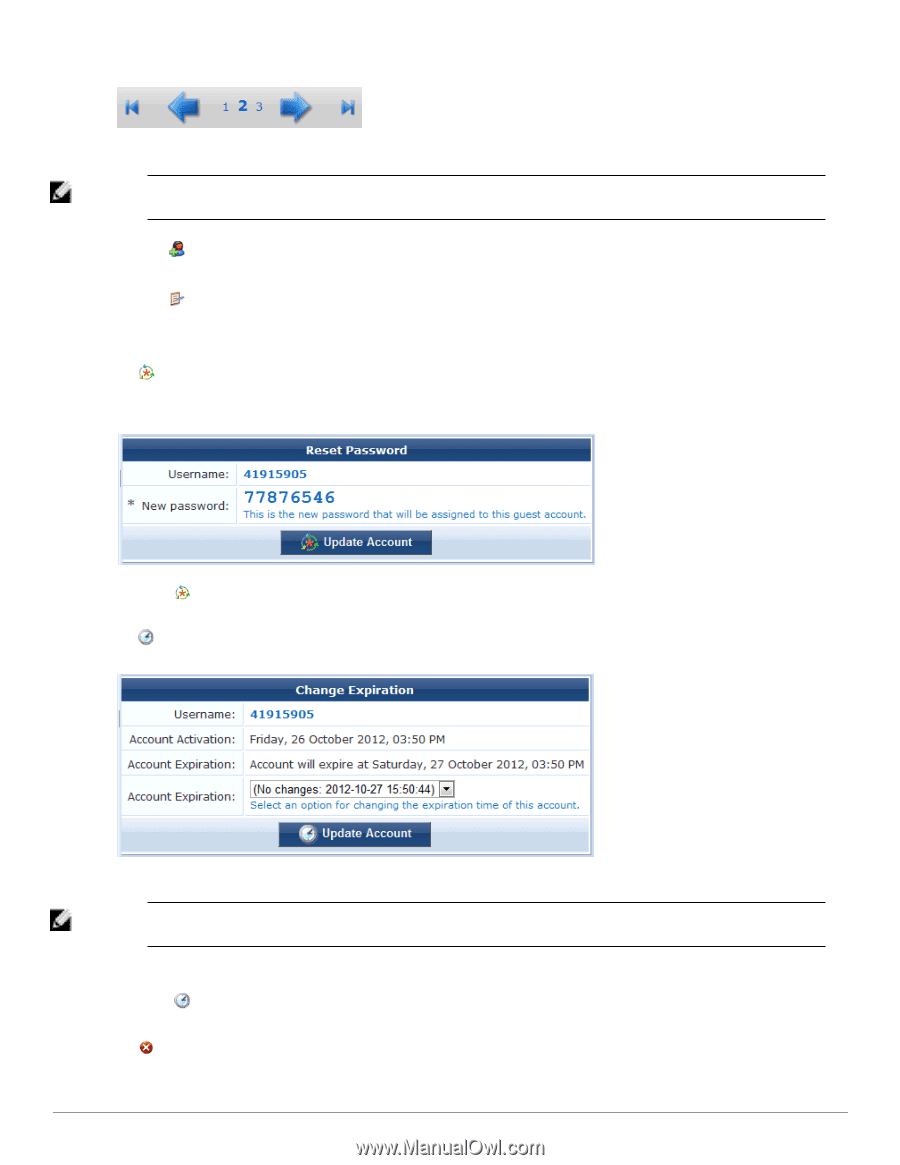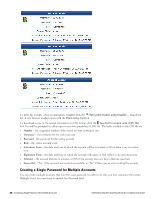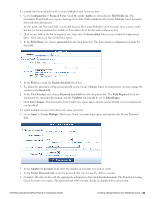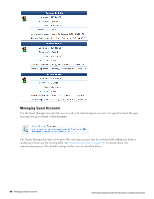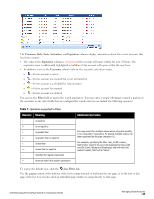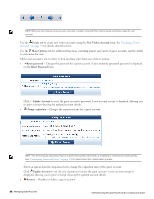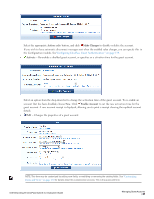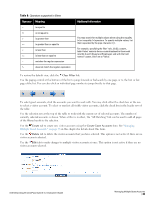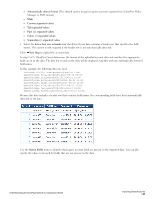Dell Powerconnect W-ClearPass Hardware Appliances W-ClearPass Guest 6.0 Deploy - Page 36
Create, New Visitor Account, More Options, Reset password, Update Account, Change expiration, Remove
 |
View all Dell Powerconnect W-ClearPass Hardware Appliances manuals
Add to My Manuals
Save this manual to your list of manuals |
Page 36 highlights
NOTE: When the list contains numerous user accounts, consider using the Filter field to speed up finding a specific user account. Use the Create tab to create new visitor accounts using the New Visitor Account form. See "Creating a Guest Account " on page 29 for details about this form. Use the More Options tab for additional functions, including import and export of guest accounts and the ability to customize the view. Click a user account's row to select it. You can then select from one of these actions: l Reset password - Changes the password for a guest account. A new randomly generated password is displayed on the Reset Password form. Click Update Account to reset the guest account's password. A new account receipt is displayed, allowing you to print a receipt showing the updated account details. l Change expiration - Changes the expiration time for a guest account. . NOTE: This form (change_expiration) may be customized by adding new fields, or modifying or removing the existing fields. See "Customizing Forms and Views " on page 150 for details about this customization process. Select an option from the drop-down list to change the expiration time of the guest account. Click Update Account to set the new expiration time for the guest account. A new account receipt is displayed, allowing you to print a receipt showing the updated account details. l Remove - Disables or deletes a guest account. 36 | Managing Guest Accounts Dell Networking W-ClearPass Guest 6.0 | Deployment Guide