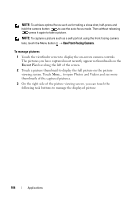Dell Streak Pro User's Manual 1.6 - Page 100
Continue, Confirm, Settings, Security &, location, Require pattern
 |
View all Dell Streak Pro manuals
Add to My Manuals
Save this manual to your list of manuals |
Page 100 highlights
3 You can touch the Menu button to study the animated example of how to draw a pattern. Then touch OK. 4 Drag your finger to draw the unlock pattern by connecting at least four dots in a vertical, horizontal and/or diagonal direction. Take your finger off the screen when a pattern is drawn. NOTE: You must flick your finger on the screen to create the pattern and not touch individual dots. 5 The device records the pattern if it is correctly drawn. Touch Continue. 6 Draw the pattern again as prompted, and then touch Confirm. NOTE: To change your unlock screen pattern, you need to draw the old pattern before proceeding with steps 4 to 6 to draw a new one. To enable or disable the screen unlock pattern and change related settings 1 Touch the Home button Menu button Settings Security & location Require pattern, or touch the Application button Settings icon location Security & 2 To enable a setting, touch the setting option to select the check box ; to disable a setting, touch the setting option to clear the check box . 100 Protecting Your Dell™ Streak