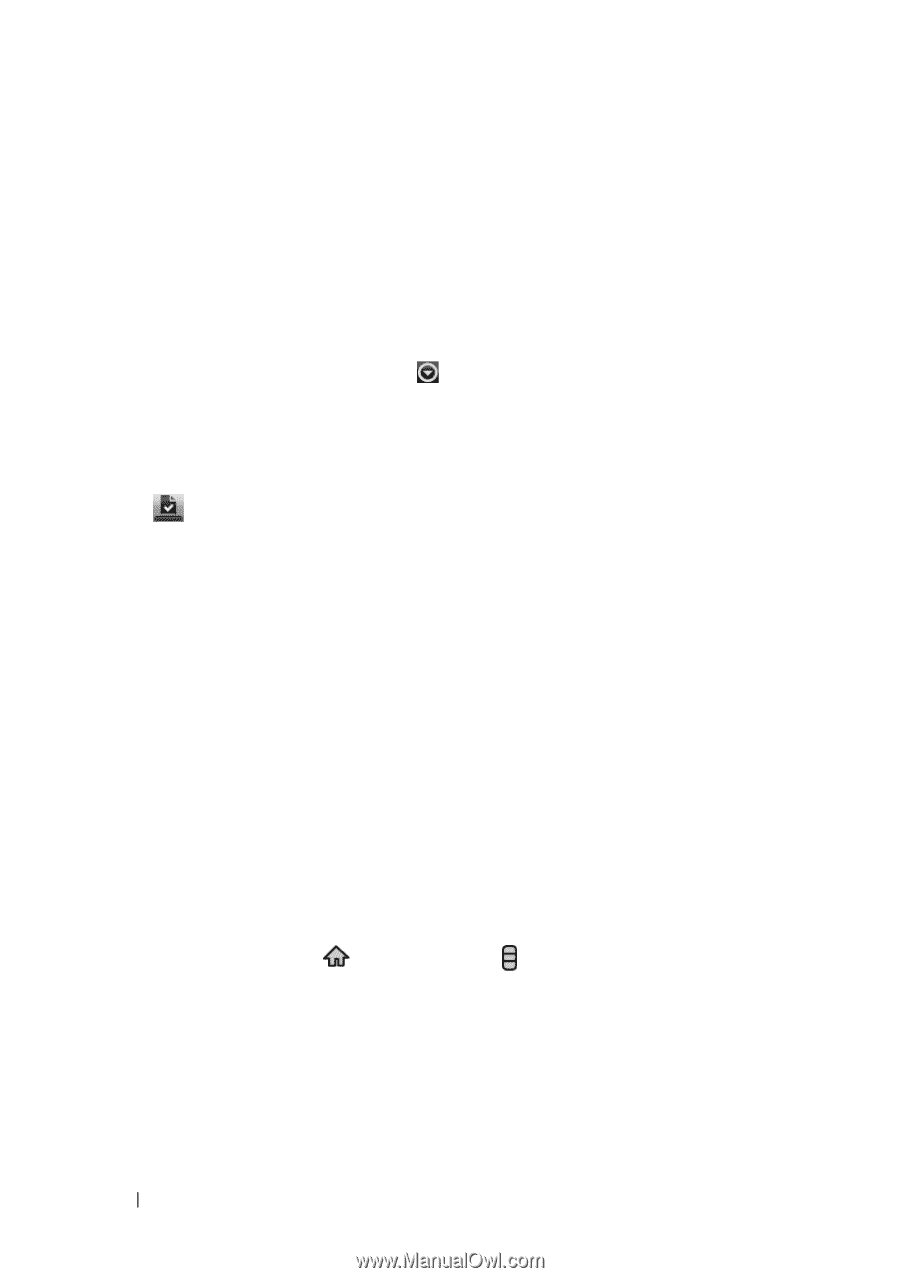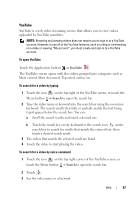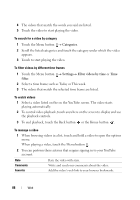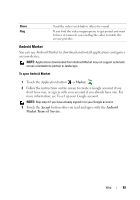Dell Streak Pro User's Manual 1.6 - Page 92
Synchronizing Your Google Data, Uninstall, Settings, synchronization, Background data, Auto-sync
 |
View all Dell Streak Pro manuals
Add to My Manuals
Save this manual to your list of manuals |
Page 92 highlights
To open an application or game From the Market screen: 1 Touch the Downloads tab on the Market screen. 2 Touch the installed application in the list. 3 Touch the Open button. The selected application starts running. From the main application menu: 1 Touch the Application button . 2 Touch the application's icon. From the status bar: 1 Touch the notification area of the status bar where the download icon appears to indicate a recently downloaded application. 2 Touch the name of the application you want to open. To uninstall an application or game 1 On the downloads screen, touch the application you want to uninstall. 2 Touch Uninstall. 3 After the uninstall is completed, you can select the reason for removing the application. Synchronizing Your Google Data Through a web connection, your device can synchronize your Google data including Gmail, calendar, and contacts with your computer or any other device that you use to access your Google account. To select the applications to synchronize 1 Touch Home button Menu button Settings Data synchronization. 2 Touch to select Background data to make all the sync options available. 3 Touch to select Auto-sync to let the device automatically synchronize the selected data: Gmail, Calendar, and/or Contacts. 4 Select the data that you want the device to synchronize automatically: Gmail, Calendar, and/or Contacts. 92 Web