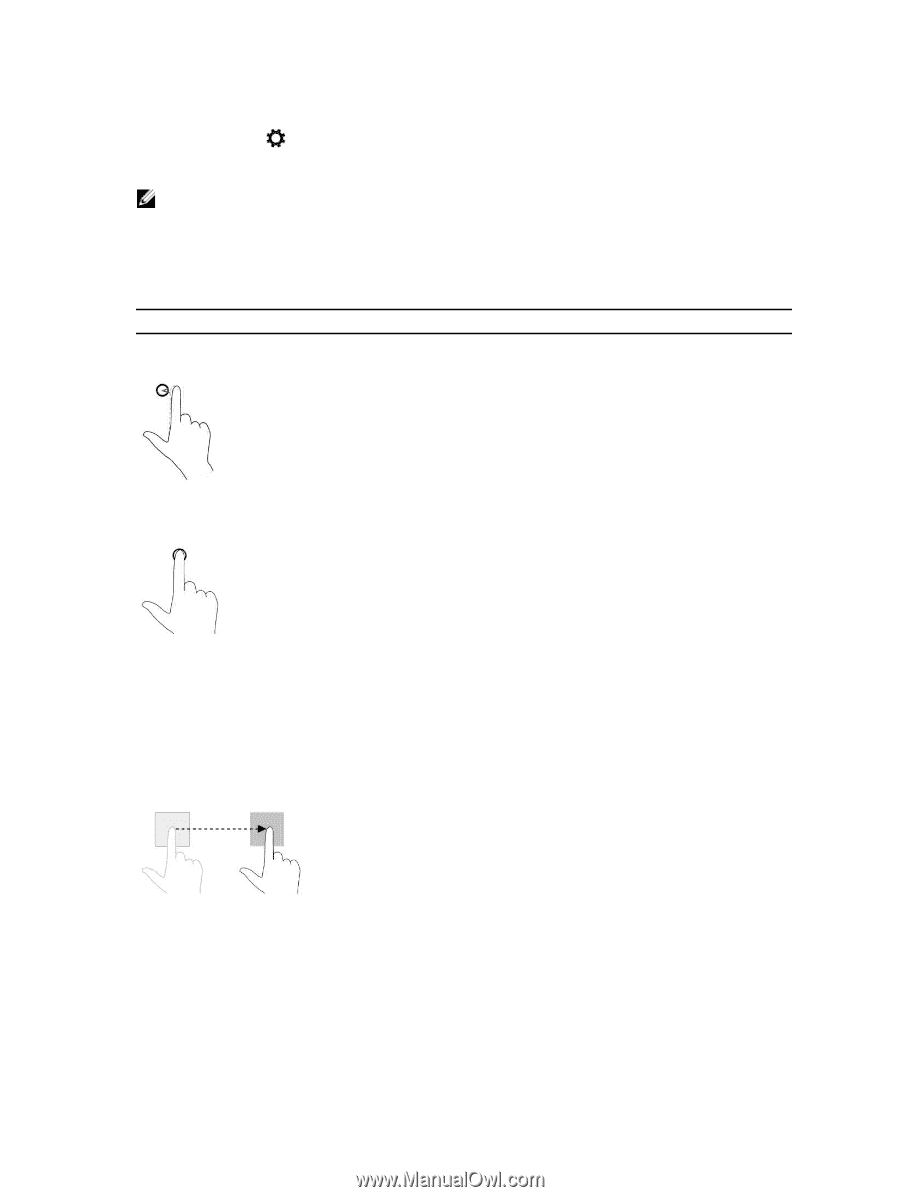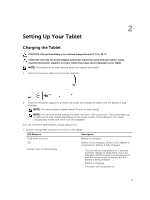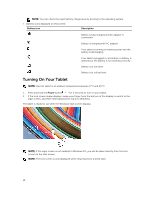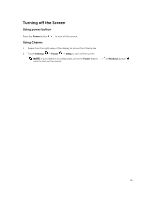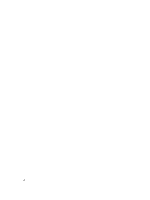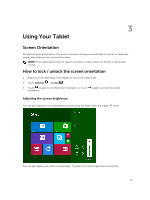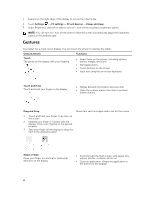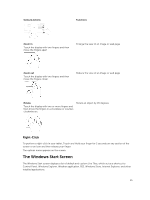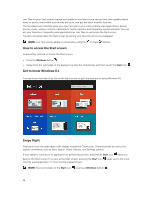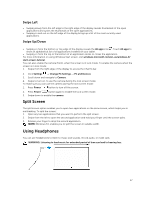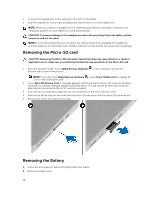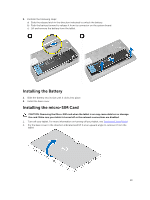Dell Venue 11 Pro Dell Venue Pro 11 -7130/7139 User's Guide - Page 14
Gestures, Settings, PC and devices, Power and sleep, Gesture Actions, Functions, Touch, Touch and Hold
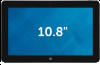 |
View all Dell Venue 11 Pro manuals
Add to My Manuals
Save this manual to your list of manuals |
Page 14 highlights
1. Swipe from the right edge of the display to access the Charms bar. 2. Touch Settings → PC settings → PC and devices → Power and sleep. 3. Under Brightness, slide left or right to turn on / turn off the automatic brightness option. NOTE: You can turn on / turn off the slider to have the screen automatically adjust the brightness, based on the ambient light. Gestures Your tablet has a multi-touch display. You can touch the screen to operate the tablet. Gesture Actions Touch Tap gently on the display with your fingertip. Functions • Select items on the screen, including options, entries, images, and icons • Start applications • Touch buttons on the screen • Input text using the on-screen keyboard Touch and Hold Touch and hold your finger on the display • Display detailed information about an item • Open the context menu of an item to perform further actions Drag and Drop Move item such as images and icons on the screen 1. Touch and hold your finger on an item on the screen 2. Keeping your finger in contact with the display, move your fingertip to the desired location 3. Take your finger off the display to drop the item in the desired location Swipe or Slide Move your finger in a vertical or horizontal direction on the display • Scroll through the Start screen, web pages, lists, entries, photos, contacts, and so on • Close an application. (Swipe the application to the bottom of the display) 14