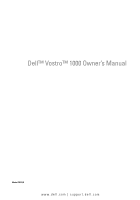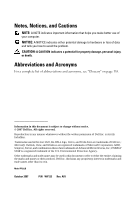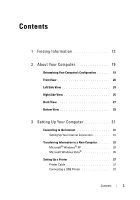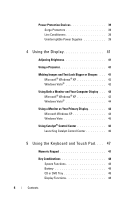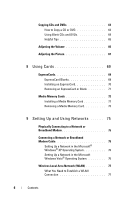Dell Vostro 1000 Owner's Manual
Dell Vostro 1000 Manual
 |
View all Dell Vostro 1000 manuals
Add to My Manuals
Save this manual to your list of manuals |
Dell Vostro 1000 manual content summary:
- Dell Vostro 1000 | Owner's Manual - Page 1
Dell™ Vostro™ 1000 Owner's Manual Model PP23LB www.dell.com | support.dell.com - Dell Vostro 1000 | Owner's Manual - Page 2
used in this text: Dell, the DELL logo, Vostro, and Strike Zone are trademarks of Dell Inc.; Microsoft, Outlook, Vista, and Windows are registered trademarks of Microsoft Corporation; AMD, Sempron, Turion, and combinations thereof are trademarks of Advanced Micro Devices, Inc.; ENERGY STAR is - Dell Vostro 1000 | Owner's Manual - Page 3
24 Right Side View 25 Back View 27 Bottom View 29 3 Setting Up Your Computer 31 Connecting to the Internet 31 Setting Up Your Internet Connection 31 Transferring Information to a New Computer 33 Microsoft® Windows® XP 33 Microsoft Windows Vista 36 Setting Up a Printer 37 Printer Cable 37 - Dell Vostro 1000 | Owner's Manual - Page 4
XP 43 Windows Vista 44 Using a Monitor as Your Primary Display 44 Microsoft Windows XP 44 Windows Vista 45 Using Catalyst® Control Center 45 Launching Catalyst Control Center 46 5 Using the Keyboard and Touch Pad . . . . 47 Numeric Keypad 47 Key Combinations 48 System Functions 48 Battery - Dell Vostro 1000 | Owner's Manual - Page 5
. . 49 Adjusting Keyboard Settings 49 Touch Pad 50 Customizing the Touch Pad 51 6 Using a Battery 53 Battery Performance 53 Checking the Battery Charge 54 Dell™ QuickSet Battery Meter 54 Microsoft® Windows® Power Meter 55 Charge Gauge 55 Low-Battery Warning 56 Conserving Battery Power 56 - Dell Vostro 1000 | Owner's Manual - Page 6
to a Network or Broadband Modem 75 Connecting a Network or Broadband Modem Cable 75 Setting Up a Network in the Microsoft® Windows® XP Operating System 76 Setting Up a Network in the Microsoft Windows Vista® Operating System 76 Wireless Local Area Network (WLAN 77 What You Need to Establish - Dell Vostro 1000 | Owner's Manual - Page 7
85 Passwords 85 Computer Tracking Software 86 If Your Computer Is Lost or Stolen 86 11 Adding and Replacing Parts 89 Before You Begin 89 Recommended Tools 89 Turning Off Your Computer 89 Before Working Inside Your Computer 90 Optical Drive 92 Hard Drive 92 Returning a Hard Drive to Dell - Dell Vostro 1000 | Owner's Manual - Page 8
-Cell Battery 106 Display 107 12 Troubleshooting 111 Dell Technical Update Service 111 Dell Diagnostics 111 Dell Support Center 116 Dell Support 116 Dell PC TuneUp 117 Dell PC Checkup 118 Dell Network Assistant 118 DellConnect 118 Drive Problems 119 Optical drive problems 119 Hard drive - Dell Vostro 1000 | Owner's Manual - Page 9
earlier Microsoft® Windows® operating system . . . . . 131 A solid blue screen appears 132 Dell MediaDirect problems 132 Other software problems 133 Memory Problems 133 Network Problems 134 Mobile Broadband (Wireless Wide Area Network [WWAN 135 Power Problems 135 Printer Problems 137 Scanner - Dell Vostro 1000 | Owner's Manual - Page 10
of the display is readable 143 Drivers 143 What Is a Driver 143 Identifying Drivers 143 Reinstalling Drivers and Utilities 144 Troubleshooting Software and Hardware Problems 147 Restoring Your Microsoft® Windows Vista® Operating System 148 Using Windows Vista System Restore 149 Restoring the - Dell Vostro 1000 | Owner's Manual - Page 11
by Air 163 15 Contacting Dell 165 16 Specifications 167 17 Appendix 175 Using the System Setup Program 175 Viewing the System Setup Screens 176 Commonly Used Options 177 Cleaning Your Computer 179 Computer, Keyboard, and Display 179 Touch Pad 180 Mouse 180 Floppy Drive 181 CDs and DVDs - Dell Vostro 1000 | Owner's Manual - Page 12
12 Contents - Dell Vostro 1000 | Owner's Manual - Page 13
documentation • My device documentation • Notebook System Software (NSS) Documentation and drivers are already installed on your computer. You can use the media to reinstall drivers (see "Reinstalling Drivers and Utilities" on page 144). To run the Dell Diagnostics, see "Dell Diagnostics" on page - Dell Vostro 1000 | Owner's Manual - Page 14
information • Terms and Conditions (U.S. only) • Safety instructions • Regulatory information • Ergonomics information • End User License Agreement Find It Here Dell™ Product Information Guide • How to set up my computer Setup Diagram NOTE: See the setup diagram that came with your computer. 14 - Dell Vostro 1000 | Owner's Manual - Page 15
Service Tag and Microsoft® Windows® License labels are located on your computer. Your computer's Service Tag contains both a Service Tag number and an Express Service Code. • Use the Service Tag to identify your computer when you use support.dell.com or contact support. • Enter the Express Service - Dell Vostro 1000 | Owner's Manual - Page 16
Dell customers • Upgrades - Upgrade information for components, such as memory, the hard drive, and the operating system • Customer Care - Contact information, service call and order status, warranty, and repair information • Service and support - Service call status and support history, service - Dell Vostro 1000 | Owner's Manual - Page 17
and support for processors, optical drives, USB devices, and so on. NSS is necessary for correct operation of your Dell computer. The software automatically detects your computer and operating system and installs the 1 Go to support.dell.com and click Drivers & Downloads. 2 Enter your Service Tag - Dell Vostro 1000 | Owner's Manual - Page 18
, see "Restoring Your Microsoft® Windows Vista® Operating System" on page 148 or "Restoring Your Microsoft® Windows® XP Operating System" on page 153. After you reinstall your operating system, use the Drivers and Utilities media (see "Drivers" on page 143) to reinstall drivers for the devices that - Dell Vostro 1000 | Owner's Manual - Page 19
To determine your computer's video controller configuration: 1 Access the Microsoft® Windows® Help and Support Center. For instructions, see "Windows Help and Support Center" on page 17. 2 Under Pick a Task, click Use Tools to view your computer information and diagnose problems. 3 Under My Computer - Dell Vostro 1000 | Owner's Manual - Page 20
Front View 10 9 8 1 2 3 4 5 6 7 1 display latch release 2 display latches (2) 4 power button 5 device status lights 7 speakers (2) 8 touch pad buttons 10 keyboard and wireless status lights 3 display 6 touch pad 9 keyboard 20 About Your Computer - Dell Vostro 1000 | Owner's Manual - Page 21
display, see "Using the Display" on page 41. P O W E R B U T T O N - Press the power button to turn on the computer or to enter or exit a power management mode. See "Power Management Modes" on page 56. DEVICE Turns on steadily or blinks to indicate battery charge status. About Your Computer 21 - Dell Vostro 1000 | Owner's Manual - Page 22
: The battery charge is critically low. T O U C H P A D - Provides the functionality of a mouse. Silk screening on the touch pad indicates scrolling capabilities. S P E A K E R S - To adjust the volume of the integrated speakers, press the media control buttons or speaker-volume keyboard shortcuts - Dell Vostro 1000 | Owner's Manual - Page 23
STATUS LIGHTS The green lights located above the keyboard indicate the following: 9 Turns on when the numeric keypad is enabled. A Turns on when the uppercase letter function is enabled. Turns on when the scroll lock function is enabled. Turns on when wireless networking is enabled. To enable - Dell Vostro 1000 | Owner's Manual - Page 24
drive-tray eject button 3 optical drive uses fans to device, ensure that it will work with the security cable slot. S E C U R I T Y C A B L E S L O T - Lets you attach a commercially available antitheft device to the computer. For more information, see the instructions included with the device - Dell Vostro 1000 | Owner's Manual - Page 25
You can install devices such as a DVD drive or other optical drive in the optical drive bay. For more information, see "Optical Drive" on page 92. O P T I C A L - D R I V E - T R A Y E J E C T B U T T O N - Press this button to eject a CD or DVD from the optical drive. Right Side View 1 hard drive - Dell Vostro 1000 | Owner's Manual - Page 26
data. For more information, see "Hard Drive" on page 92 and "Hard drive problems" on page 120. E X P R E S S C A R D S L O T - Supports one ExpressCard. The computer ships with a plastic blank installed in the slot. You can add an ExpressCard to make WWAN connectivity available on your computer. For - Dell Vostro 1000 | Owner's Manual - Page 27
(RJ-45) video connector 3 modem connector (RJ-11) A C A D A P T E R C O N N E C T O R - Attaches an AC adapter to the computer. The AC adapter converts AC power to the DC power required by the computer. You can connect the AC adapter with your computer turned either on or off. CAUTION: The - Dell Vostro 1000 | Owner's Manual - Page 28
line into the network connector. USB CONNECTORS Connect USB devices, such as a mouse, keyboard, or printer. You can also connect the optional floppy drive directly to a USB connector using the optional floppy-drive cable. VIDEO CONNECTOR Connects an external VGA-compatible monitor. 28 About - Dell Vostro 1000 | Owner's Manual - Page 29
Bottom View 12 3 4 5 7 6 1 battery charge gauge 2 device security screw 3 battery-bay latch release 4 battery 5 hard drive 6 modem/memory module cover 7 fan B A T T E R Y C H A R G E G A U G E - Provides information on the battery charge status. See "Checking the Battery Charge" on page - Dell Vostro 1000 | Owner's Manual - Page 30
Y - When a battery is installed, you can use the computer without connecting the computer to an electrical outlet. For more information, see "Using a Battery" on page 53. H A R D D R I V E - Stores software and data. For more information, see "Hard Drive" on page 92 and "Hard drive problems" on page - Dell Vostro 1000 | Owner's Manual - Page 31
programs. 2 Double-click the ISP icon on the Microsoft® Windows® desktop. 3 Follow the instructions on the screen to complete the setup. If you do not have an ISP icon on your desktop or if you want to set up an Internet connection with a different ISP, perform the steps in the following section - Dell Vostro 1000 | Owner's Manual - Page 32
Control Panel. 3 Under Network and Internet, click Connect to the Internet. The Connect to the Internet window appears. 4 Click either Broadband (PPPoE) or Dial-up, depending on how you want to connect: • Choose Broadband if you will use a DSL, satellite modem, cable TV modem, or Bluetooth wireless - Dell Vostro 1000 | Owner's Manual - Page 33
the host computer and the guest computer. For instructions on setting up a direct cable connection between two computers, see Microsoft Knowledge Base Article #305621, titled How to Set Up a Direct Cable Connection Between Two Computers in Windows XP. This information may not be available in certain - Dell Vostro 1000 | Owner's Manual - Page 34
Do not click Next at this time. To copy data from the old computer: 1 On the old computer, insert the Windows XP Operating System media. 2 On the Welcome to Microsoft Windows XP screen, click Perform additional tasks. 3 Under What do you want to do?, click Transfer files and settings→Next. 4 On the - Dell Vostro 1000 | Owner's Manual - Page 35
2 When the Files and Settings Transfer Wizard welcome screen appears, click Next. 3 On the Which computer is this? screen, click New Computer→ Next. 4 On the Do you have a Windows XP CD? screen, click I want to create a Wizard Disk in the following drive→ Next. 5 Insert the removable media, such as - Dell Vostro 1000 | Owner's Manual - Page 36
Files From My Old Computer To My New Dell™ Computer Using the Microsoft® Windows® XP Operating System?). NOTE: Access to the Dell™ Knowledge Base document may not be available in certain countries. Microsoft Windows Vista® 1 Click the Windows Vista Start button , and then click Transfer files and - Dell Vostro 1000 | Owner's Manual - Page 37
the screen by the Windows Easy Transfer wizard. Setting Up a Printer NOTICE: Complete the operating system setup before you connect a printer to the computer. See the documentation that came with the printer for setup information, including how to: • Obtain and install updated drivers. • Connect the - Dell Vostro 1000 | Owner's Manual - Page 38
to help you install the printer driver. 5 If your computer is running the Microsoft® Windows® XP operating system and the Add New Hardware Wizard window appears, click Cancel. If your computer is running the Windows Vista® operating system, click the Windows Vista Start button , and click Network - Dell Vostro 1000 | Owner's Manual - Page 39
read the device warranty when choosing a surge protector. A device with a modem connection instructions. NOTICE: Not all surge protectors offer network adapter AC voltage at a fairly constant level. Uninterruptible Power Supplies NOTICE: Loss of power while data is being saved to the hard drive - Dell Vostro 1000 | Owner's Manual - Page 40
surge protection. A UPS protects against power fluctuations and interruptions. UPS devices contain a battery that provides temporary power to connected devices when AC power is interrupted. The battery charges while AC power is available. See the UPS manufacturer documentation for information on - Dell Vostro 1000 | Owner's Manual - Page 41
only, or the display and the external device simultaneously. Making Images and Text Look Bigger or Sharper NOTE: If you change the display resolution from the current settings, the image may appear blurry or text may be hard to read if you change the resolution to one not supported by your computer - Dell Vostro 1000 | Owner's Manual - Page 42
automatically to the closest supported values. To set the display resolution and refresh rate for your display, perform the steps in the following section that corresponds to the operating system your computer is using. Microsoft® Windows® XP 1 Click Start→ Settings→ Control Panel. 2 Under Pick - Dell Vostro 1000 | Owner's Manual - Page 43
the steps in the following section that corresponds to the operating system your computer is using. Microsoft® Windows® XP 1 Connect the external monitor, TV, or projector to the computer. 2 Click Start→ Settings→ Control Panel. 3 Under Pick a category, click Appearance and Themes. 4 Under Pick - Dell Vostro 1000 | Owner's Manual - Page 44
to use your external monitor as your primary display after docking), perform the steps in the following section that corresponds to the operating system your computer is using. Microsoft Windows XP 1 Click the Start button and click Control Panel. 2 Under Pick a category, click Appearance and Themes - Dell Vostro 1000 | Owner's Manual - Page 45
that came with your video card for additional information. Windows Vista 1 Click the Windows Vista Start button , and click Control Panel. 2 Under Appearance and Personalization, click Adjust screen resolution. 3 In the Display Settings window, click the monitor 2 icon, click the This is my - Dell Vostro 1000 | Owner's Manual - Page 46
shortcuts • Predefined hot keys Using the Start Menu From the Windows task bar, click Start→ All Programs→ ATI Catalyst Control Center→ ATI Catalyst Control Center. Using the Desktop Shortcut When you install the Catalyst Control Center, the setup wizard provides an option to place a shortcut on the - Dell Vostro 1000 | Owner's Manual - Page 47
and Touch Pad Numeric Keypad The numeric keypad functions like the numeric keypad on an external keyboard. Each key on the keypad has multiple functions. The keypad numbers and symbols are marked in blue on the right of the keypad keys. To type a number or symbol, press and the desired - Dell Vostro 1000 | Owner's Manual - Page 48
Key Combinations System Functions Battery Opens the Task Manager window. CD or DVD Tray Displays the Dell™ QuickSet Battery Meter Display Functions Ejects the tray out of the drive (if Dell QuickSet is installed). Displays icons representing all - Dell Vostro 1000 | Owner's Manual - Page 49
key and Opens the System Properties dialog box. Adjusting Keyboard Settings To adjust keyboard operation, such as the character repeat rate, open the Control Panel and click Keyboard. For information about the Control Panel, see the Windows Help and Support Center. To access the Help and - Dell Vostro 1000 | Owner's Manual - Page 50
of your finger to allow you to move the cursor on the display. Use the touch pad and touch pad buttons as you would use a mouse. 1 2 1 touch pad 2 silk-screen with scroll zones • To move the cursor, lightly slide your to press the left touch-pad button twice. 50 Using the Keyboard and Touch Pad - Dell Vostro 1000 | Owner's Manual - Page 51
Hardware, and then click Mouse. For information about the Control Panel, see the Windows Help and Support Center. To access the Help and Support Center, see "Windows Help and Support Center" on page 17. 2 In the Mouse Properties window, click the Pointer Options tab to adjust touch pad settings - Dell Vostro 1000 | Owner's Manual - Page 52
52 Using the Keyboard and Touch Pad - Dell Vostro 1000 | Owner's Manual - Page 53
to, the following: • Using optical drives • Using wireless communications devices, ExpressCards, media memory cards, or USB devices • Using high-brightness display settings, 3D screen savers, or other powerintensive programs such as complex 3D graphics applications • Running the computer in maximum - Dell Vostro 1000 | Owner's Manual - Page 54
Meter window and icon, the battery charge gauge and health gauge, and the low-battery warning provide information on the battery charge. Dell™ QuickSet Battery Meter If Dell QuickSet is installed, press to display the QuickSet Battery Meter. The Battery Meter displays status, battery health - Dell Vostro 1000 | Owner's Manual - Page 55
Power Meter The Windows Power Meter indicates the remaining battery charge. To check the Power Meter, double-click the icon on the taskbar. For instructions on accessing more information about the Power Meter, see "Configuring Power Management Settings" on page 58. If the computer is connected to an - Dell Vostro 1000 | Owner's Manual - Page 56
Performance" on page 53 for more information on conserving battery power. Power Management Modes Standby Mode Standby mode (sleep mode in Microsoft Windows Vista®) conserves power by turning off the display and the hard drive after a predetermined period of inactivity (a time-out). When the computer - Dell Vostro 1000 | Owner's Manual - Page 57
mode if the battery charge level becomes critically low. To manually enter hibernate mode in Windows XP, click the Start button, click Turn off computer, press and hold , and then click Hibernate. To manually enter hibernate mode in Windows Vista, click the Windows Vista Start button , and - Dell Vostro 1000 | Owner's Manual - Page 58
Properties Windows XP Click the Start button, point to Control Panel→ Performance and Maintenance, and then click Power Options Windows Vista Click the Windows Vista Start button , click Control Panel, click System and Maintenance, and then click Power Options. Charging the Battery When you connect - Dell Vostro 1000 | Owner's Manual - Page 59
Then connect the computer to an electrical outlet to continue charging the battery. For more information about resolving problems with a battery, see "Power Problems" on page 135. Replacing the Battery CAUTION: Before performing these procedures, turn off the computer, disconnect the AC adapter from - Dell Vostro 1000 | Owner's Manual - Page 60
release 2 battery To replace the battery, follow the removal procedure in reverse order. Storing a Battery Remove the battery when you store your computer for an extended period of time. A battery discharges during prolonged storage. After a long storage period, recharge the battery fully (see - Dell Vostro 1000 | Owner's Manual - Page 61
not press down on the CD or DVD tray when you open or close it. Keep the tray closed when you are not using the drive. NOTE: Do not move the computer when you are playing CDs or DVDs. Press the eject button on the front of the - Dell Vostro 1000 | Owner's Manual - Page 62
a CD/DVD drive that shipped with another computer, you need to install the drivers and software necessary Control. 2 In the Volume Control window, click and drag the bar in the Volume Control memory and preventing DVD playback, adjust the display properties. 1 Click the Start button and click Control - Dell Vostro 1000 | Owner's Manual - Page 63
and you experience recording problems, check for available software patches on the Sonic support website at www.sonic.com. The DVD-writable drives installed in Dell™ computers can write to and read DVD+/-R, DVD+/-RW and DVD+R DL (dual layer) media, but cannot write to and may not read DVD-RAM or DVD - Dell Vostro 1000 | Owner's Manual - Page 64
hard drive. When prompted, insert a blank CD or DVD into the drive and click OK. • If you have two CD or DVD drives, select the drive drives can write to CD recording media only (including high-speed CD-RW) while DVD-writable drives CDs or to erase, rewrite, or update data on CDs. Blank DVD+/-Rs can - Dell Vostro 1000 | Owner's Manual - Page 65
Drives Media Type CD-R CD-RW DVD+R DVD-R DVD+RW DVD-RW DVD+R DL DVD-R DL DVD-RAM Read Yes Yes Yes Yes Yes Yes Yes Maybe Maybe Write Yes Yes Yes Yes Yes Yes Yes No No Rewritable No Yes No No Yes Yes No No No Helpful Tips • Use Microsoft® Windows - Dell Vostro 1000 | Owner's Manual - Page 66
options, click Help in the Volume Control window. The Volume Meter displays the current volume level, including mute, on your computer. Either click the QuickSet icon in the taskbar and select or deselect Disable On Screen Volume Meter, or press the volume control buttons to enable or disable the - Dell Vostro 1000 | Owner's Manual - Page 67
quality, click Medium (16 bit) and click OK. Microsoft Windows Vista® Operating System 1 Click the Windows Vista Start button , click Control Panel, and then click Appearance and Personalization. 2 Under Personalization, click Adjust Screen Resolution. The Display Properties window appears. 3 Under - Dell Vostro 1000 | Owner's Manual - Page 68
68 Using Multimedia - Dell Vostro 1000 | Owner's Manual - Page 69
ExpressCards ExpressCards provide additional memory, wired and wireless communications, multimedia and security features. ExpressCards support two form factors: • " on page 167 for information on supported ExpressCards. NOTE: An ExpressCard is not a bootable device. 1 2 1 Express Card/34 - Dell Vostro 1000 | Owner's Manual - Page 70
clear, see the documentation that came with the card. CAUTION: Before you begin any of the procedures in this section, follow the safety instructions in the Product Information Guide. To install an ExpressCard: 1 Hold the card with the top side of the card facing up. The latch may need to be in - Dell Vostro 1000 | Owner's Manual - Page 71
the appropriate device driver. If the configuration program tells you to load the manufacturer's drivers, use the floppy disk or CD that came with the ExpressCard. Removing an ExpressCard or Blank CAUTION: Before you begin any of the procedures in this section, follow the safety instructions in the - Dell Vostro 1000 | Owner's Manual - Page 72
the documentation that came with the card. CAUTION: Before you begin any of the procedures in this section, follow the safety instructions in the Product Information Guide. To install a media memory card: 1 Hold the card with the top side of the card facing up. 2 Slide the card into the slot until - Dell Vostro 1000 | Owner's Manual - Page 73
2 media memory card The computer recognizes the media memory card and automatically loads the appropriate device driver. If the configuration program tells you to load the manufacturer's drivers, use the CD that came with the media memory card, if applicable. Removing a Media Memory Card CAUTION - Dell Vostro 1000 | Owner's Manual - Page 74
74 Using Cards - Dell Vostro 1000 | Owner's Manual - Page 75
access the Internet. You can set up a local area network (LAN) using a network or broadband modem cable or set up a wireless LAN (WLAN). The Microsoft® Windows® XP and Microsoft Windows Vista® operating systems provide wizards to help guide you through the process of networking computers. Connecting - Dell Vostro 1000 | Owner's Manual - Page 76
the Internet enables the integrated firewall provided with Windows XP Service Pack 2 (SP2). 2 Complete the checklist. 3 Return to the Network Setup Wizard and follow the instructions in the wizard. Setting Up a Network in the Microsoft Windows Vista® Operating System 1 Click the Windows Vista Start - Dell Vostro 1000 | Owner's Manual - Page 77
In Microsoft Windows XP, click Start→ Connect To→ Show all connections. NOTE: If your computer is set to the Classic Start menu option, click Start→ Settings→ Network Connections to view your network connections. In Microsoft Windows Vista, click the Windows Vista Start button → Connect To→ View - Dell Vostro 1000 | Owner's Manual - Page 78
installation and troubleshooting information. Install the required software according to the instructions provided by the router manufacturer. 4 Shut down your computer and any other wireless-enabled computers in the vicinity through the Windows XP Start menu or the Windows Vista Start button - Dell Vostro 1000 | Owner's Manual - Page 79
7 Disconnect the AC adapter cable from your wireless router to ensure that there is no power connected to the router. NOTE: Wait for a minimum of 5 minutes after disconnecting your broadband modem before you continue with the network setup. 8 Insert a network cable into the network (RJ-45) connector - Dell Vostro 1000 | Owner's Manual - Page 80
devices: • Your wireless network card's client utility • The Windows XP or Windows Vista operating system To determine which wireless configuration utility is managing your wireless network card in Windows XP: 1 Click Start→ Settings→ Control Panel→ Network Connections. 2 Right-click the Wireless - Dell Vostro 1000 | Owner's Manual - Page 81
lower-right corner of the Windows desktop). Follow the instructions provided in any utility prompts that appear on your screen. Once you have configured your computer for the wireless network that you selected, another pop-up notifies you that your computer is connected to that network. Thereafter - Dell Vostro 1000 | Owner's Manual - Page 82
activity indicator displays whether your computer's integrated wireless devices are enabled or disabled. When you turn the wireless networking function on or off, the wireless activity indicator changes to display the status. For more information about the Dell QuickSet wireless activity indicator - Dell Vostro 1000 | Owner's Manual - Page 83
) If the utility is corrupted or deleted from your computer, see the Dell Mobile Broadband Card Utility user's guide for instructions. The user's guide is available through the Windows Help and Support Center (see "Windows Help and Support Center" on page 17) or on the CD that accompanied your card - Dell Vostro 1000 | Owner's Manual - Page 84
NOTE: Enabling Windows Firewall does not reduce the need for virus-checking software. For more information, click Start→ Control Panel→ Security→ Windows Firewall, or see "Windows Help and Support Center" on page 17. 84 Setting Up and Using Networks - Dell Vostro 1000 | Owner's Manual - Page 85
slot on your computer. For more information, see the instructions included with the device. NOTICE: Before you buy an antitheft device, ensure that it will work with the security cable slot on your computer. Passwords Passwords prevent unauthorized access to your computer. When you first start - Dell Vostro 1000 | Owner's Manual - Page 86
or hard drive. However, they are not foolproof. If you require more security, obtain and use additional forms of protection, such as smart cards, data encryption programs, or ExpressCards (or Mini-Cards) with encryption features. To add or change passwords, access User Accounts from the Control - Dell Vostro 1000 | Owner's Manual - Page 87
of the investigating officer. The Dell customer service representative will log your report under the computer Service Tag and record the computer as missing or stolen. If someone calls Dell for technical assistance and gives your Service Tag, the computer is identified automatically as missing or - Dell Vostro 1000 | Owner's Manual - Page 88
88 Securing Your Computer - Dell Vostro 1000 | Owner's Manual - Page 89
Dell™ Product Information Guide. • A component can be replaced • Flash BIOS update (see the Dell Support website at support.dell.com) Turning system: a Save and close any open files, exit any open programs, click the Start button, and then click Turn Off Computer. b In the Turn off computer window - Dell Vostro 1000 | Owner's Manual - Page 90
instructions in the Product Information Guide clean system board, you must remove the battery from the battery bay before you service the computer. NOTE: To avoid damage to the computer, use only the battery designed for this particular Dell computer. Do not use other batteries designed for other Dell - Dell Vostro 1000 | Owner's Manual - Page 91
"Removing an ExpressCard or Blank" on page 71) and the 3-in-1 media memory card reader (see "Removing a Media Memory Card" on page 73). 7 Close the display and turn the computer upside down on a flat work surface. 8 Remove the hard drive (see "Hard Drive" on page 92). Adding and Replacing Parts 91 - Dell Vostro 1000 | Owner's Manual - Page 92
device security screw 3 notch Hard Drive CAUTION: If you remove the hard drive from the computer when the drive is hot, do not touch the metal housing of the hard drive. CAUTION: Before you begin any of the procedures in this section, follow the safety instructions in the Product Information Guide - Dell Vostro 1000 | Owner's Manual - Page 93
or provide support for hard drives from sources other than Dell. NOTE: If you are installing a hard drive from a source other than Dell, you need to install an operating system, drivers, and utilities on the new hard drive. See "Restoring Your Microsoft® Windows Vista® Operating System" on page - Dell Vostro 1000 | Owner's Manual - Page 94
the operating system for your computer. See "Restoring Your Microsoft® Windows Vista® Operating System" on page 148. 8 Install the drivers and utilities for your computer. See "Reinstalling Drivers and Utilities" on page 144. Returning a Hard Drive to Dell Return your old hard drive to Dell in its - Dell Vostro 1000 | Owner's Manual - Page 95
section, follow the safety instructions in the Product Information Guide. You can increase your computer memory by installing memory modules on the system board. See "Specifications" on page 167 for information on the memory supported by your computer. Install only memory modules that are intended - Dell Vostro 1000 | Owner's Manual - Page 96
(such as a connector on the back of the computer). 3 If you are replacing a memory module, remove the existing module: a Use your fingertips to carefully spread apart the memory-module securing clips on each end of the memory module connector until the module pops up. b Remove the module from the - Dell Vostro 1000 | Owner's Manual - Page 97
6 Insert the battery into the battery bay, or connect the AC adapter to your computer and an electrical outlet. 7 Reinstall the hard drive. See "Hard Drive" on page 92. 8 Turn on the computer. As the computer boots, it detects the additional memory and automatically updates the system configuration - Dell Vostro 1000 | Owner's Manual - Page 98
Before you begin any of the procedures in this section, follow the safety instructions in the Product Information Guide. If you ordered the optional modem at the same time that you ordered tab to lift the modem out of its connector on the system board, and disconnect the modem cable. 98 Adding and - Dell Vostro 1000 | Owner's Manual - Page 99
1 5 4 32 1 modem screw 4 modem 2 modem pull-tab 5 modem cable 3 modem connector on system board 4 Install the replacement modem: a Connect the modem cable to the modem. NOTICE: The connector is keyed to ensure correct insertion. If you feel resistance, check the connector and realign the - Dell Vostro 1000 | Owner's Manual - Page 100
, follow the safety instructions in the Product Information Guide. NOTICE: To avoid system board, you must remove the battery from the battery bay before you begin working inside the computer. 1 Follow the procedures in "Before You Begin" on page 89. 2 Remove the hinge cover.: a Open the display - Dell Vostro 1000 | Owner's Manual - Page 101
of the computer). NOTICE: To help prevent damage to the system board, you must remove the battery from the battery bay before you begin working inside the computer. 1 Follow the procedures in "Before You Begin" on page 89. 2 Open the display. 3 Remove the hinge cover. See "Hinge Cover" on page 100 - Dell Vostro 1000 | Owner's Manual - Page 102
forward to allow access to the keyboard connector. c To release the keyboard cable from the keyboard connector on the system board, rotate the plastic bar on the keyboard connector to the front of the computer. 1 2 3 4 5 1 keyboard screws (2) 2 keyboard 3 tabs 4 keyboard cable 5 plastic bar on - Dell Vostro 1000 | Owner's Manual - Page 103
instructions in the Product Information Guide. NOTICE: To help prevent damage to the system board, you must remove the battery from the battery 100. 3 Remove the keyboard. See "Keyboard" on page 101. 4 If a Mini-Card is not already installed, go to step 5. If you are replacing a Mini-Card, remove - Dell Vostro 1000 | Owner's Manual - Page 104
the metal securing tabs toward the back of the computer until the card pops up slightly. c Lift the Mini-Card out of its system board connector. 1 2 3 1 metal securing tab 2 Mini-Card 3 metal securing tab NOTICE: The connectors are keyed to ensure correct insertion. If you feel resistance - Dell Vostro 1000 | Owner's Manual - Page 105
NOTICE: To avoid damage to the Mini-Card, never place cables under the card. b Connect the two antenna cables to the Mini-Card (black cable to the connector labeled "aux" and the white cable to the connector labeled "main"). Adding and Replacing Parts 105 - Dell Vostro 1000 | Owner's Manual - Page 106
1 2 1 system board connector 2 antenna cables (2) 3 antenna cable connectors (2) Coin-Cell Battery CAUTION: Before you begin any of the procedures in this section, follow the safety instructions in the Product Information Guide. NOTICE: To avoid electrostatic discharge, ground yourself by using - Dell Vostro 1000 | Owner's Manual - Page 107
you replace the battery, insert it at a 30-degree angle under the clip with the positive (identified by a plus [+] symbol) side up, and then push it into place. Display CAUTION: Before you begin any of the procedures in this section, follow the safety instructions in the Product Information Guide - Dell Vostro 1000 | Owner's Manual - Page 108
the pull-tab. 7 Dislodge the display cable from the display cable channel. 1 2 34 5 8 7 6 1 screws (2) 2 4 captive grounding- 5 wire screw 7 display cable 8 connector on system board display cable 3 antenna cables (2) 6 display cable channel display cable pull-tab standby switch - Dell Vostro 1000 | Owner's Manual - Page 109
When you replace the display, ensure that the display cable is lying flat in the display cable channel and securely tucked underneath the tabs. Also, ensure that the antenna cables are not twisted and that they are lying flat in the antenna cable clip. Adding and Replacing Parts 109 - Dell Vostro 1000 | Owner's Manual - Page 110
110 Adding and Replacing Parts - Dell Vostro 1000 | Owner's Manual - Page 111
information, and ensure that the device you want to test displays in the system setup program and is active (see "Using the System Setup Program" on page 175). Start the Dell Diagnostics from your hard drive or from your Drivers and Utilities media (see "Drivers and Utilities Media" on page - Dell Vostro 1000 | Owner's Manual - Page 112
utility partition has been found, run the Dell Diagnostics from the Drivers and Utilities media. The computer runs the Pre-boot System Assessment (PSA), a series of initial tests of your system board, keyboard, display, memory, and hard drive. • During the assessment, answer any questions that - Dell Vostro 1000 | Owner's Manual - Page 113
and follow the instructions on the screen. 8 After all tests have completed, close the test window to return to the Dell Diagnostics Main Menu. 9 Remove your Drivers and Utilities media and then close the Main Menu window to exit the Dell Diagnostics and restart the computer. Troubleshooting 113 - Dell Vostro 1000 | Owner's Manual - Page 114
and periodically requires your input to answer specific questions. Tests a specific device in the system and can be used to customize the tests you want to run. Lists a number of common symptoms and allows you to select a test based on the symptom of the problem you are having. 114 Troubleshooting - Dell Vostro 1000 | Owner's Manual - Page 115
it appears and follow the instructions on the screen. If you cannot resolve the problem, contact Dell (see "Contacting Dell" on page 165). NOTE: The Service Tag for your computer is located at the top of each test screen. When contacting Dell support, have your Service Tag ready. The following tabs - Dell Vostro 1000 | Owner's Manual - Page 116
• Resources specific to your computer are available under Drivers & Downloads Upgrades and System Information The top of the Dell Support Center home page displays your computer's model number along with its Service Tag, Express Service code, and warranty expiration details. When permissions are - Dell Vostro 1000 | Owner's Manual - Page 117
support.dell.com and download the software. Dell PC TuneUp The automated or monthly version of Dell PC TuneUp allows you to choose the day and time of the month you want your computer "tuned up." A typical tune-up includes hard drive defragmentation, removal of unwanted and temporary files, updated - Dell Vostro 1000 | Owner's Manual - Page 118
devices through a visual display of network status • Proactive troubleshooting and repair of network problems • Tutorials, setup wizards, and frequently asked questions (FAQs) to enhance understanding of networking principles To access Dell Network Assistant: 1 Click the Dell Support Center - Dell Vostro 1000 | Owner's Manual - Page 119
From Dell→ Technical Support→ DellConnect→ Phone and follow the instructions. Drive Problems CAUTION: Before you begin any of the procedures in this section, follow the safety instructions in the Product Information Guide. ENSURE THAT MICROSOFT® WINDOWS® RECOGNIZES THE DRIVE - Windows XP: • Click - Dell Vostro 1000 | Owner's Manual - Page 120
disc is inserted properly. Hard drive problems A L L O W T H E C O M P U T E R T O C O O L B E F O R E T U R N I N G I T O N - A hot hard drive may prevent the operating system from starting. Try allowing the computer to return to room temperature before turning it on. Windows XP: 1 Click Start and - Dell Vostro 1000 | Owner's Manual - Page 121
to continue the desired action. 4 Follow the instructions on the screen. E-Mail, Modem, and Internet Problems CAUTION: Before you begin any of the procedures in this section, follow the safety instructions in the Product Information Guide. NOTE: Connect the modem to an analog telephone jack only - Dell Vostro 1000 | Owner's Manual - Page 122
the Windows Vista Start button → All Programs→ Modem Diagnostic Tool. 2 Follow the instructions on the screen to identify and resolve modem problems. Modem diagnostics are not available on all computers. VERIFY THAT THE MODEM IS COMMUNICATING WITH WINDOWS - Windows XP: 1 Click Start→ Control Panel - Dell Vostro 1000 | Owner's Manual - Page 123
be faulty. For an external mouse, check the cable connection. Enable the Pointing Device option in the system setup program (see "Using the System Setup Program" on page 175). If the problem persists, contact Dell (see "Contacting Dell" on page 165). BA D C O M M A N D O R FILE N A M E - Ensure that - Dell Vostro 1000 | Owner's Manual - Page 124
"Hard Drive" on page 92), and boot the computer from a CD. Then, shut down the computer, reinstall the hard drive, and restart the computer. If the problem persists, try another drive. Run the Hard Disk Drive tests in the Dell Diagnostics (see "Dell Diagnostics" on page 111). 124 Troubleshooting - Dell Vostro 1000 | Owner's Manual - Page 125
the appropriate options in the system setup program (see "Using the System Setup Program" on page 175). K E Y B O A R D C L O C K L I N E F A I L U R E - For external keyboards, check the cable connection. Run the Keyboard Controller test in the Dell Diagnostics (see "Dell Diagnostics" on page 111 - Dell Vostro 1000 | Owner's Manual - Page 126
MEMORY OR RESOURCES. EXIT SOME PROGRAMS AND TRY AGAIN - You have too many programs open. Close all windows and open the program that you want to use. OP E R A T I N G S YS T E M N O T F O U N D - Reinstall the hard drive (see "Hard Drive" on page 92). If the problem persists, contact Dell (see "Dell - Dell Vostro 1000 | Owner's Manual - Page 127
Vista: 1 Click the Windows Vista Start button → Control Panel→ Programs→ Programs and Features. 2 Select the program you want to remove. 3 Click Uninstall. 4 See the program documentation for installation instructions. SECTOR NOT FOUND - The operating system cannot locate a sector on the hard drive - Dell Vostro 1000 | Owner's Manual - Page 128
DELL - Contact the ExpressCard manufacturer. IEEE 1394 Device Problems CAUTION: Before you begin any of the procedures in this section, follow the safety instructions in the Product Information Guide. ENSURE THAT THE IEEE 1394 DEVICE IS RECOGNIZED BY WINDOWS - 1 Click Start→ Control Panel→ System - Dell Vostro 1000 | Owner's Manual - Page 129
IEEE 1394 device is properly inserted into the connector Keyboard Problems CAUTION: Before you begin any of the procedures in this section, follow the safety instructions in the Product Information Guide. NOTE: Use the integrated keyboard when running the Dell Diagnostics or the system setup program - Dell Vostro 1000 | Owner's Manual - Page 130
is not lit. Lockups and Software Problems CAUTION: Before you begin any of the procedures in this section, follow the safety instructions in the Product Information Guide. The computer does not start CHECK THE AC ADAPTER - Ensure that the AC adapter is firmly connected to the computer and to the - Dell Vostro 1000 | Owner's Manual - Page 131
WIZARD - Windows XP: The Program Compatibility Wizard configures a program so that it runs in an environment similar to non-XP operating system environments. 1 Click Start→ All Programs→ Accessories→ Program Compatibility Wizard→ Next. 2 Follow the instructions on the screen. Troubleshooting 131 - Dell Vostro 1000 | Owner's Manual - Page 132
in an environment similar to non-Windows Vista operating system environments. 1 Click Start → Control Panel→ Programs→ Use an older program with this version of Windows. 2 In the welcome screen, click Next. 3 Follow the instructions on the screen. A solid blue screen appears TURN THE COMPUTER OFF - Dell Vostro 1000 | Owner's Manual - Page 133
reformat the hard drive. Contact Dell for assistance (see "Contacting Dell" on page 165). Other software problems CHECK THE SOFTWARE DOCUMENTATION OR CONTACT THE SOFTWARE MANUFACTURER FOR TROUBLESHOOTING INFORMATION - • Ensure that the program is compatible with the operating system installed on - Dell Vostro 1000 | Owner's Manual - Page 134
memory supported by your computer, see "Memory" on page 95. • Run the Dell Diagnostics (see "Dell Diagnostics" on page 111). Network Problems CAUTION: Before you begin any of the procedures in this section, follow the safety instructions in the Product Information Guide . Replace the Troubleshooting - Dell Vostro 1000 | Owner's Manual - Page 135
user's guide are available through Windows Help and Support (click Start→ Help and Support). You can also download the Dell Mobile Broadband Card Utility user's guide from support.dell.com. NOTE: The icon appears in the notification area if the computer has a Dell WWAN device installed. Double - Dell Vostro 1000 | Owner's Manual - Page 136
R E - If the battery temperature is below 0°C (32°F), the computer will not start. TEST THE ELECTRICAL OUTLET - Ensure that the electrical outlet is working by testing it with another device, such as a lamp. CHECK THE AC ADAPTER - Check the AC adapter cable connections. If the AC adapter has a light - Dell Vostro 1000 | Owner's Manual - Page 137
cables are securely connected to the printer and the computer. TEST THE ELECTRICAL OUTLET - Ensure that the electrical outlet is working by testing it with another device, such as a lamp. VERIFY THAT THE PRINTER IS RECOGNIZED BY WINDOWS - Windows XP: 1 Click Start→ Control Panel→ Printers and - Dell Vostro 1000 | Owner's Manual - Page 138
connected to the scanner and the computer. VERIFY THAT THE SCANNER IS RECOGNIZED BY MICROSOFT WINDOWS - Windows XP: 1 Click Start→ Control Panel→ Printers and Other Hardware→ Scanners and Cameras. 2 If your scanner is listed, Windows recognizes the scanner. Windows Vista: 1 Click the Windows Vista - Dell Vostro 1000 | Owner's Manual - Page 139
fans, fluorescent lights, or halogen lamps to check for interference. R E I N S T A L L T H E A U D I O DRIVER - See "Reinstalling Drivers and Utilities" on page 144. R U N THE D ELL D IAGNOSTICS - See "Dell Diagnostics" on page 111. NOTE: The volume control in some MP3 players overrides the Windows - Dell Vostro 1000 | Owner's Manual - Page 140
Card slot. Contact Dell Technical Support for removing it. Touch Pad or Mouse Problems CHECK THE TOUCH PAD SETTINGS - Windows XP: 1 Click Start→ Control Panel→ Mouse. 2 Adjust the settings, as needed. Windows Vista: 1 Click the Windows Vista Start button → Control Panel→ Hardware and Sound - Dell Vostro 1000 | Owner's Manual - Page 141
Pointing Devices test group in the "Dell Diagnostics" on page 111. R E I N S T A L L T H E T O U C H P A D D R I V E R - See "Reinstalling Drivers and Utilities" on page 144. Video and Display Problems CAUTION: Before you begin any of the procedures in this section, follow the safety instructions in - Dell Vostro 1000 | Owner's Manual - Page 142
THE WINDOWS DISPLAY SETTINGS - Windows XP: 1 Click Start→ Control Panel→ Appearance and Themes. 2 Click the area you want to change or click the Display icon. 3 Try different settings for Color quality and Screen resolution. Windows Vista: 1 Click the Windows Vista Start button → Control Panel - Dell Vostro 1000 | Owner's Manual - Page 143
drivers if you: • Upgrade your operating system. • Reinstall your operating system. • Connect or install a new device. Identifying Drivers If you experience a problem with any device, identify whether the driver is the source of your problem and, if necessary, update the driver. Troubleshooting - Dell Vostro 1000 | Owner's Manual - Page 144
, your computer might not work correctly. Using Windows Device Driver Rollback If a problem occurs on your computer after you install or update a driver, use Windows Device Driver Rollback to replace the driver with the previously installed version. Windows XP: 1 Click Start→ My Computer→ Properties - Dell Vostro 1000 | Owner's Manual - Page 145
driver. Using the Drivers and Utilities Media If using Device Driver Rollback or System Restore (see "Restoring Your Microsoft® Windows Vista® Operating System" on page 148) does not resolve the problem, reinstall the driver from your Drivers and Utilities media. 1 With the Windows desktop displayed - Dell Vostro 1000 | Owner's Manual - Page 146
displayed in the My Drivers-The ResourceCD has identified these components in your system window. 6 Click the driver that you want to reinstall and follow the instructions on the screen. If a particular driver is not listed, then that driver is not required by your operating system. Manually - Dell Vostro 1000 | Owner's Manual - Page 147
Problems If a device is either not detected during the operating system setup or is detected but incorrectly configured, you can use the Hardware Troubleshooter to resolve the incompatibility. NOTE: Windows Vista® is a new operating system, so drivers or applications that support certain devices - Dell Vostro 1000 | Owner's Manual - Page 148
state without affecting data files. Use System Restore as the first solution for restoring your operating system and preserving data files. For instructions, see "Using Microsoft Windows System Restore" on page 154. • Dell Factory Image Restore restores your hard drive to the operating state it was - Dell Vostro 1000 | Owner's Manual - Page 149
it to restore your operating system. However, using the Operating System disc also deletes all data on the hard drive. Use the disc only if System Restore did not resolve your operating system problem. Using Windows Vista System Restore The Windows Vista operating system provides System Restore to - Dell Vostro 1000 | Owner's Manual - Page 150
Operating State If problems occur after you install a device driver, use Device Driver Rollback (see "Using Windows Device Driver Rollback" on page 144) to resolve the problem. If Device Driver Rollback does not resolve the problem, then use System Restore. NOTICE: Before you restore the computer to - Dell Vostro 1000 | Owner's Manual - Page 151
Windows Vista Start button → Help and Support. 2 Type System Restore in the search field and press . 3 Click Undo my last restoration, and then click Next. Restoring the Computer to the Default Factory Configuration The Dell Factory Image Restore option allows you to restore your hard drive - Dell Vostro 1000 | Owner's Manual - Page 152
the problem, then use System Restore to return your operating system to the operating state it was in before you installed the new device driver (see "Using Microsoft Windows System Restore" on page 154). NOTICE: Before performing the installation, back up all data files on your primary hard drive - Dell Vostro 1000 | Owner's Manual - Page 153
instructions on the screen to complete the installation. NOTE: You cannot reinstall Dell MediaDirect if you voluntarily reformat the hard drive. You need the installation software to reinstall Dell MediaDirect. See "Contacting Dell" on page 165. Restoring Your Microsoft® Windows® XP Operating System - Dell Vostro 1000 | Owner's Manual - Page 154
to restore your operating system. However, using the Operating System disc also deletes all data on the hard drive. Use the disc only if System Restore did not resolve your operating system problem. Using Microsoft Windows System Restore The Windows operating system provides System Restore to allow - Dell Vostro 1000 | Owner's Manual - Page 155
deletes all data on the hard drive and removes any programs or drivers installed after you received your computer. If possible, back up the data before using these options. Use PC Restore only if System Restore did not resolve your operating system problem. NOTE: Dell PC Restore by Symantec may not - Dell Vostro 1000 | Owner's Manual - Page 156
was turned on. 6 Click Next. The System Restore screen appears and the computer restarts. 7 After the computer restarts, click OK. To remove PC Restore from the hard drive: NOTICE: Removing Dell PC Restore from the hard drive permanently deletes the PC Restore utility from your computer. After you - Dell Vostro 1000 | Owner's Manual - Page 157
the problem, then use System Restore to return your operating system to the operating state it was in before you installed the new device driver (see "Using Microsoft Windows System Restore" on page 154). NOTICE: Before performing the installation, back up all data files on your primary hard drive - Dell Vostro 1000 | Owner's Manual - Page 158
system setup program. 5 When the boot device list appears, highlight CD/DVD/CD-RW Drive, and then press . 6 Press any key to Boot from CD-ROM. 7 Follow the instructions on the screen to complete the installation. NOTE: You cannot reinstall Dell MediaDirect if you voluntarily reformat the hard - Dell Vostro 1000 | Owner's Manual - Page 159
connectivity • Power management • Display • System information Depending on what you want to do in QuickSet, you can start it by either clicking, double-clicking, or right-clicking the QuickSet icon in the Microsoft® Windows® taskbar. The taskbar is located in the lower-right corner of your screen - Dell Vostro 1000 | Owner's Manual - Page 160
160 Dell™ QuickSet Features - Dell Vostro 1000 | Owner's Manual - Page 161
page 69. • Fully charge the main battery and any spare batteries that you plan to carry with you. • Shut down the computer. • Disconnect the AC adapter. NOTICE: When the display is closed, extraneous items on the keyboard or palm rest could damage the display. • Remove any extraneous items, such as - Dell Vostro 1000 | Owner's Manual - Page 162
the computer, the batteries, and the hard drive from hazards such drive to prevent loss of data. NOTICE: Do not check the computer as baggage. • Consider disabling wireless activity on your computer to maximize battery operating time. To disable wireless have appropriate power adapters. • Check with - Dell Vostro 1000 | Owner's Manual - Page 163
X-ray machine or have it hand-inspected. • Ensure that you have a charged battery available in case you are asked to turn on the computer. • Prior to forbid the use of electronic devices during flight. All airlines forbid the use of electronic devices during takeoff and landing. Traveling With - Dell Vostro 1000 | Owner's Manual - Page 164
164 Traveling With Your Computer - Dell Vostro 1000 | Owner's Manual - Page 165
have an active Internet connection, you can find contact information on your purchase invoice, packing slip, bill, or Dell product catalog. Dell provides several online and telephone-based support and service options. Availability varies by country and product, and some services may not be available - Dell Vostro 1000 | Owner's Manual - Page 166
166 Contacting Dell - Dell Vostro 1000 | Owner's Manual - Page 167
MB 533 MHz System Information System chip set Data bus width DRAM bus width Processor address bus width Flash EPROM Graphics bus PCI bus ATI RS485M / SB600 64 bits dual-channel (2) 64-bit buses 40 bits 1 MB Internal 32 bits ExpressCard ExpressCard controller ExpressCard connector Cards supported - Dell Vostro 1000 | Owner's Manual - Page 168
memory card controller Ricoh R5C832 3-in-1 media memory card connector 3-in-1 combo card connector Cards supported SD/SDIO/MMC 3-in-1 media memory card connector 30.55 mm x 28.9 mm x 4.55 mm size Memory Memory module connector Memory module capacities Memory type Minimum memory Maximum memory - Dell Vostro 1000 | Owner's Manual - Page 169
Network adapter Wireless Video Video type: Video controller Video memory LCD interface Audio Audio type Audio controller Stereo conversion Interfaces: Internal External Speaker Internal speaker amplifier Volume controls v.92 Data/Fax MDC modem softmodem HAD Bus 10/100 Ethernet LAN on system board - Dell Vostro 1000 | Owner's Manual - Page 170
Pixel pitch: 15.4-inch Controls 15.4-inch WXGA 207 mm (8.2 inches) 331.2 mm (13.0 inches) 391.2 mm (15.4 inches) 1280 x 800 at 262,144 colors 60 Hz 0° (closed) to 180° ±40° minimum +10°/-30° minimum 0.259 mm brightness can be controlled through keyboard shortcuts (see "Display Functions" on page 48 - Dell Vostro 1000 | Owner's Manual - Page 171
Keyboard Number of keys Layout Touch Pad X/Y position resolution (graphics table mode) Size: Width Height Battery Type Dimensions: Depth Height Width Weight Voltage 87 (U.S. and Canada); 88 (Europe); 91 (Japan) QWERTY/AZERTY/Kanji 240 cpi 73.0-mm (2.9-inch) sensor-active area - Dell Vostro 1000 | Owner's Manual - Page 172
approximate) Temperature range: Operating Storage Coin-cell battery AC Adapter Input voltage Input current (maximum) Input certain power-intensive conditions. See "Power Problems" on page 135. See "Using a Battery" on page 53 for more information on battery life. 300 discharge/charge cycles 0° to - Dell Vostro 1000 | Owner's Manual - Page 173
AC Adapter (continued) Temperature range: Operating Storage 0° to 35°C (32° to 95°F) -40° to 65°C (-40° to 149°F) Physical Height Width Depth Weight (with 6-cell battery): with hard drive in head-parked position and a 2-ms half-sine pulse for operating, and is also measured with hard drive in - Dell Vostro 1000 | Owner's Manual - Page 174
Environmental (continued) Altitude (maximum): Operating Storage Airborne contaminant level -15.2 to 3048 m (-50 to 10,000 ft) -15.2 to 10,668 m (-50 to 35,000 ft) G2 or lower as defined by ISA-S71.04-1985 174 Specifications - Dell Vostro 1000 | Owner's Manual - Page 175
) configuration and docking-device configuration settings • Basic device-configuration settings • System security and hard-drive password settings NOTE: Unless you are an expert computer user or are directed to do so by Dell technical support, do not change the system setup settings. Certain changes - Dell Vostro 1000 | Owner's Manual - Page 176
When the DELL™ logo appears, press immediately. If you wait too long and the Microsoft® Windows® logo appears, continue to wait until you see the Windows desktop. Then shut down your computer and try again. System Setup Screen NOTE: For information about a specific item on a system setup screen - Dell Vostro 1000 | Owner's Manual - Page 177
List - This field appears on the left side of the system setup window. The field is a scrollable list containing features that define arrow keys. As an option is highlighted, the Item Specific Help window displays more information about that option and the option's current and available settings - Dell Vostro 1000 | Owner's Manual - Page 178
the system setup program. NOTE: To change the boot sequence on a one-time-only basis, see "Performing a One-Time Boot" on page 179. The Boot Order page displays a general list of the bootable devices that may be installed in your computer, including but not limited to the following: • Diskette Drive - Dell Vostro 1000 | Owner's Manual - Page 179
to the selected device. The next time you reboot the computer, the previous boot order is restored. Cleaning Your Computer CAUTION: Before you begin any of the procedures in this section, follow the safety instructions located in the Product Information Guide. Computer, Keyboard, and Display CAUTION - Dell Vostro 1000 | Owner's Manual - Page 180
do not wipe the display with soap or alcohol. • Moisten a soft, lint-free cloth with water and wipe the computer and keyboard. Do not allow water from the cloth to seep between the touch pad and the surrounding palm rest. • To clean your monitor screen, lightly dampen a soft, clean cloth with water - Dell Vostro 1000 | Owner's Manual - Page 181
during normal operation. CDs and DVDs NOTICE: Always use compressed air to clean the lens in the CD/DVD drive, and follow the instructions that come with the compressed-air product. Never touch the lens in the drive. If you notice problems, such as skipping, with the playback quality of your CDs or - Dell Vostro 1000 | Owner's Manual - Page 182
, and scratches. Cleaning products for CDs are also safe to use on DVDs. FCC Notice (U.S. Only) FCC Class B This equipment generates, uses, and can radiate radio frequency energy and, if not installed and used in accordance with the manufacturer's instruction manual, may cause interference - Dell Vostro 1000 | Owner's Manual - Page 183
following information is provided on the device or devices covered in this document in compliance with the FCC regulations: Product name: Model number: Company name: Dell™ Vostro™ 1000 PP23LB Dell Inc. Worldwide Regulatory Compliance & Environmental Affairs One Dell Way Round Rock, TX 78682 USA - Dell Vostro 1000 | Owner's Manual - Page 184
184 Appendix - Dell Vostro 1000 | Owner's Manual - Page 185
dedicated graphics port that allows system memory to be used for video-related tasks. AGP delivers a smooth, true-color video image because of the faster interface between the video circuitry and the computer memory. AHCI - Advanced Host Controller Interface - An interface for a SATA hard drive Host - Dell Vostro 1000 | Owner's Manual - Page 186
can use to start your computer. In case your hard drive is damaged or your computer has a virus, ensure that you always have a bootable CD, DVD, or floppy disk available. Your Drivers and Utilities media is an example of bootable media. bps - bits per second - The standard unit for measuring data - Dell Vostro 1000 | Owner's Manual - Page 187
by the Dell Travel Remote in some systems. In other systems, this port allows you to transfer data between the computer and infraredcompatible devices without using a cable connection. Control Panel - A Windows utility that allows you to modify operating system and hardware settings, such as display - Dell Vostro 1000 | Owner's Manual - Page 188
Software that allows the operating system to control a device such as a printer. Many devices do not work properly if the correct driver is not installed in the computer. DSL - Digital Subscriber Line - A technology that provides a constant, high-speed Internet connection through an analog telephone - Dell Vostro 1000 | Owner's Manual - Page 189
transmission. Similar to EPP, ECP uses direct memory access to transfer data and often improves performance. EIDE - enhanced integrated device electronics - An improved version of the IDE interface for hard drives and CD drives. EMI - electromagnetic interference - Electrical interference caused by - Dell Vostro 1000 | Owner's Manual - Page 190
protocol used to exchange files between computers connected to the Internet. G G - gravity - A measurement of weight and force. GB - gigabyte - A measurement of data storage that equals 1024 MB (1,073,741,824 bytes). When used to refer to hard drive storage, the term is often rounded to 1,000 - Dell Vostro 1000 | Owner's Manual - Page 191
by z colors. Graphics modes can display an unlimited variety of shapes and fonts. GUI - graphical user interface - Software that interacts with the user by means of menus, windows, and icons. Most programs that operate on the Windows operating systems are GUIs. H hard drive - A drive that reads and - Dell Vostro 1000 | Owner's Manual - Page 192
refers to components that are physically located on the computer's system board. Also referred to as built-in. I/O - input/output - An operation or device that enters and extracts data from your computer. Keyboards and printers are I/O devices. I/O address - An address in RAM that is associated with - Dell Vostro 1000 | Owner's Manual - Page 193
to hard drive storage, the term is often rounded to 1,000,000 bytes. MB/sec - megabytes per second - One million bytes per second. This measurement is typically used for data transfer ratings. media bay - A bay that supports devices such as optical drives, a second battery, or a Dell TravelLite - Dell Vostro 1000 | Owner's Manual - Page 194
. A computer may include a network adapter on its system board, or it may contain a PC Card with an adapter on it. A network adapter is also referred to as a NIC (network interface controller). NIC - See network adapter. notification area - The section of the Windows taskbar that contains icons for - Dell Vostro 1000 | Owner's Manual - Page 195
hardware if the BIOS, operating system, and all devices are Plug and Play compliant. POST - power-on self-test - Diagnostics programs, loaded automatically by the BIOS, that perform basic tests on the major computer components, such as memory, hard drives, and video. If no problems are detected - Dell Vostro 1000 | Owner's Manual - Page 196
. Hard drive speed is often measured in rpm. RTC - real time clock - Battery-powered clock on the system board that keeps the date and time after you shut down the computer. RTCRST - real-time clock reset - A jumper on the system board of some computers that can often be used for troubleshooting - Dell Vostro 1000 | Owner's Manual - Page 197
has stopped responding. SCSI - small computer system interface - A high-speed interface used to connect devices to a computer, such as hard drives, CD drives, printers, and scanners. The SCSI can connect many devices using a single controller. Each device is accessed by an individual identification - Dell Vostro 1000 | Owner's Manual - Page 198
the video controller and its drivers, and the amount of video memory installed in the computer. S-video TV-out - A connector used to attach a TV or digital audio device to the computer. SXGA - super-extended graphics array - A video standard for video cards and controllers that supports resolutions - Dell Vostro 1000 | Owner's Manual - Page 199
weight of the computer. U UAC - user account control- Microsoft Windows Vista® security feature that, when enabled, provides an added layer of security between user accounts and access to operating system settings. UMA - unified memory allocation - System memory dynamically allocated to video. UPS - Dell Vostro 1000 | Owner's Manual - Page 200
faster than system memory. The amount of video memory installed primarily influences the number of colors that a program can display. video mode - A mode that describes how text and graphics are displayed on a monitor. Graphics-based software, such as Windows operating systems, displays in video - Dell Vostro 1000 | Owner's Manual - Page 201
graphics array - A video standard for video cards and controllers that supports resolutions up to 1280 x 800. X XGA - extended graphics array - A video standard for video cards and controllers that supports double-clicking it. Zip drive - A high-capacity floppy drive developed by Iomega Corporation - Dell Vostro 1000 | Owner's Manual - Page 202
202 Glossary - Dell Vostro 1000 | Owner's Manual - Page 203
ExpressCards, 69 media memory cards, 72 carnet, 162 CD CD-RW drive problems, 120 drive problems, 119 CDs, 63 about, 63 operating system, 18 playing, 61 Check Disk, 120 cleaning touch pad, 180 coin-cell battery replacing, 106 computer crashes, 131-132 protecting, 86 restore to previous operating - Dell Vostro 1000 | Owner's Manual - Page 204
starting from the Drivers and Utilities media, 113 starting from your hard drive, 111 Dell MediaDirect problems, 132 Dell Network Assistant, 118 Dell Support 3, 116 Dell Support Center, 116 DellConnect, 118 device status lights, 21 diagnostics Dell, 111 display adjusting brightness, 41 description - Dell Vostro 1000 | Owner's Manual - Page 205
WWAN, 69 H hard drive description, 26, 30 problems, 120 replacing, 92 returning to Dell, 94 hardware Dell Diagnostics, 111 Hardware Troubleshooter, 147 Help and Support Center, 17 help file Windows Help and Support Center, 17 hibernate mode, 57 hinge cover removing, 100 F fan description, 25, 30 - Dell Vostro 1000 | Owner's Manual - Page 206
error, 123 Microsoft Windows label, 15 Mini-Card installing, 103 Mobile Broadband network connections, 82 See also wireless switch Mobile Broadband (WWAN) problems, 134 modem installing, 98 modem connector description, 28 monitor switching the video image, 41 monitor. See display N network firewall - Dell Vostro 1000 | Owner's Manual - Page 207
connecting, 37 problems, 137 setting up, 37 USB, 37 problems blue screen, 132 CD drive, 119 CD-RW drive, 120 computer crashes, 131-132 computer does not start up, 130 computer stops responding, 131 Dell Diagnostics, 111 Dell MediaDirect, 132 drives, 119 DVD drive, 119 error messages, 123 hard drive - Dell Vostro 1000 | Owner's Manual - Page 208
, 138 spyware, 122, 133 Product Information Guide, 14 protecting your computer, 85 R RAM. See memory regulatory information, 14 reinstalling Windows Vista, 154 S Safely Remove Hardware icon, 128 safety instructions, 14 scanner problems, 138 screen. See display security cable slot description, 24 - Dell Vostro 1000 | Owner's Manual - Page 209
14 Windows Vista Device Driver Rollback, 144 Program Compatibility wizard, 131 reinstalling, 154 System Restore, 148, 153-154 Windows XP Device Driver Rollback, 145 Files and Settings Transfer Wizard, 33 Help and Support Center, 17 hibernate mode, 57 Internet Connection Firewall, 83 PC Restore, 155 - Dell Vostro 1000 | Owner's Manual - Page 210
wizards Files and Settings Transfer Wizard, 33 Program Compatibility wizard, 131 WLAN, 75 installing Mini-Card, 103 WWAN. See Mobile Broadband 210 Index
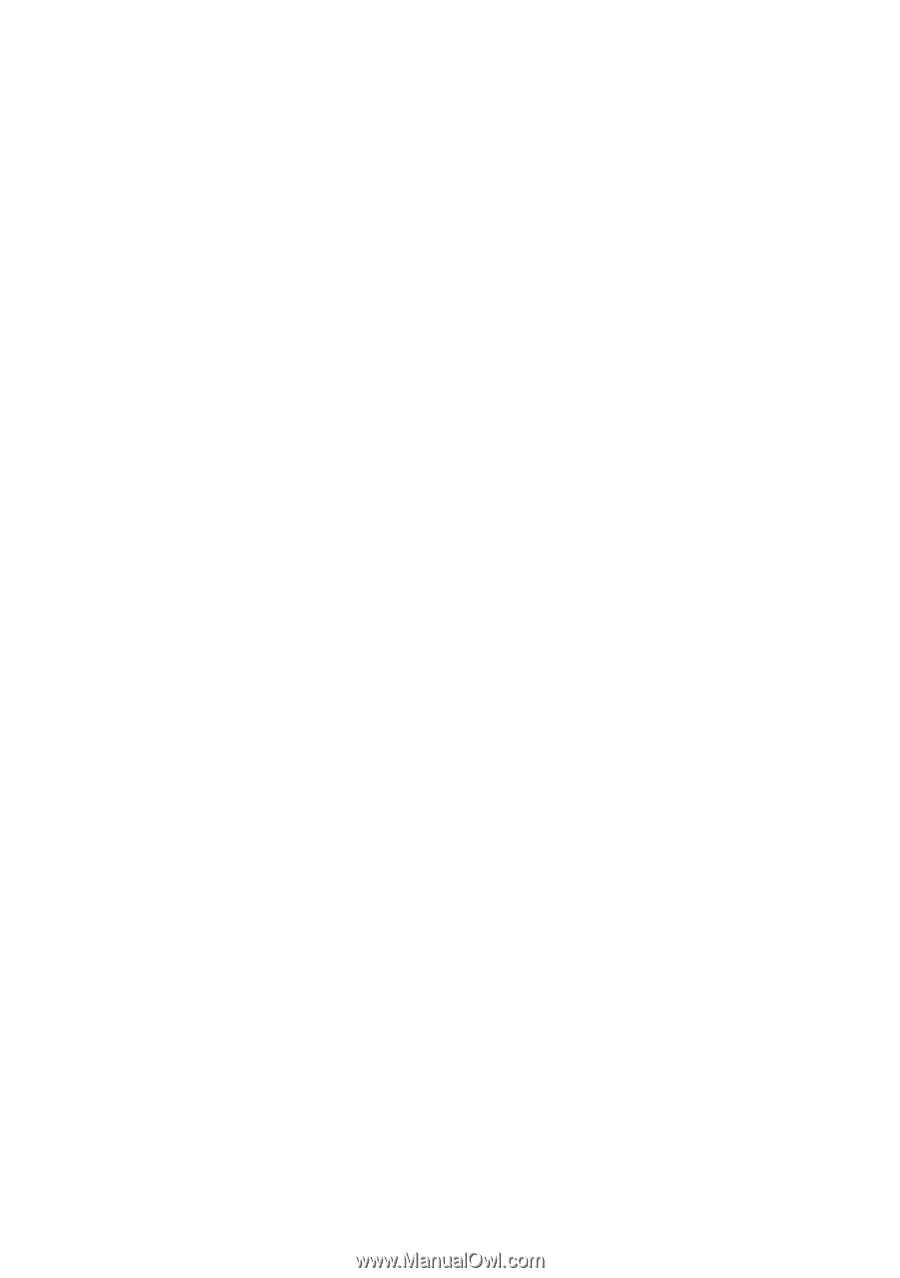
www.dell.com | support.dell.com
Dell™ Vostro™ 1000 Owner’s Manual
Model PP23LB