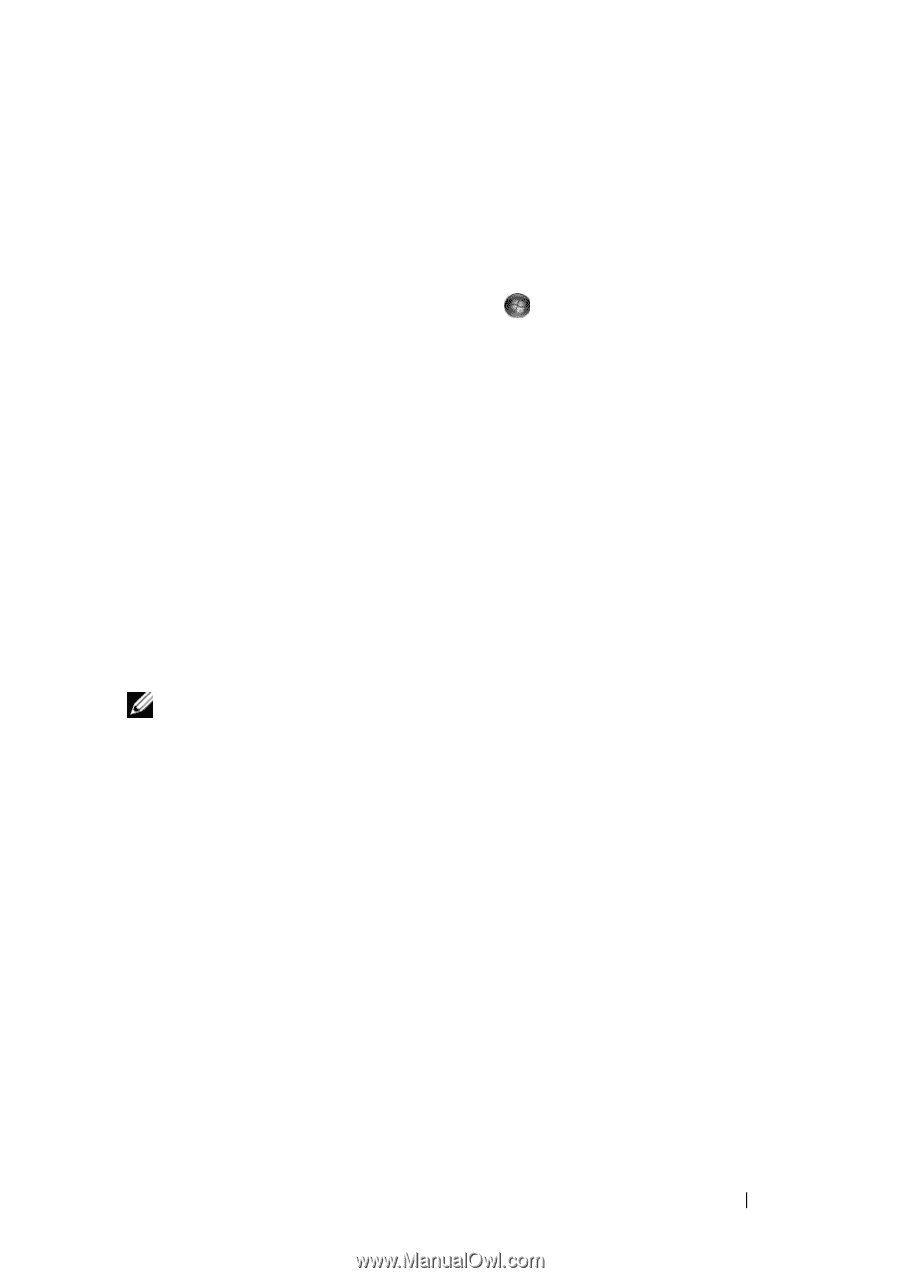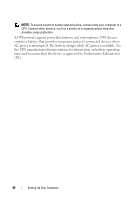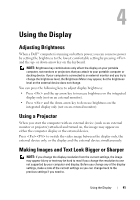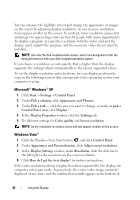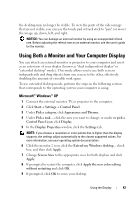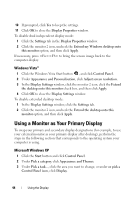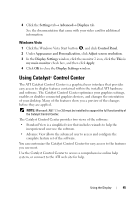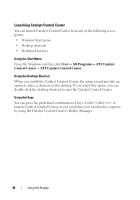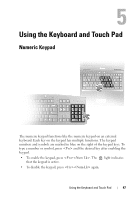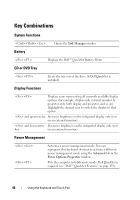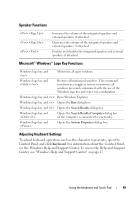Dell Vostro 1000 Owner's Manual - Page 45
Windows Vista, Using Catalyst® Control Center
 |
View all Dell Vostro 1000 manuals
Add to My Manuals
Save this manual to your list of manuals |
Page 45 highlights
4 Click the Settings tab→ Advanced→ Displays tab. See the documentation that came with your video card for additional information. Windows Vista 1 Click the Windows Vista Start button , and click Control Panel. 2 Under Appearance and Personalization, click Adjust screen resolution. 3 In the Display Settings window, click the monitor 2 icon, click the This is my main monitor check box, and then click Apply. 4 Click OK to close the Display Settings window. Using Catalyst® Control Center The ATI Catalyst Control Center is a graphical user interface that provides easy access to display features contained within the installed ATI hardware and software. The Catalyst Control Center optimizes your graphics settings, enables or disables connected graphics devices, and changes the orientation of your desktop. Many of the features show you a preview of the changes before they are applied. NOTE: Microsoft .NET 1.1 or 2.0 must be installed to support the full functionality of the Catalyst Control Center. The Catalyst Control Center provides two views of the software: • Standard View is a simplified view that includes wizards to help the inexperienced user use the software. • Advance View allows the advanced user to access and configure the complete feature set of the software. You can customize the Catalyst Control Center for easy access to the features you use most. Use the Catalyst Control Center to access a comprehensive online help system, or connect to the ATI web site for help. Using the Display 45