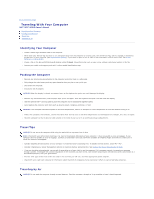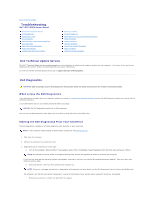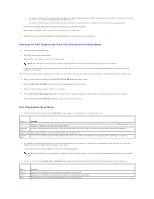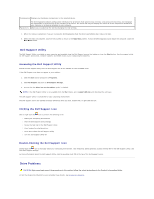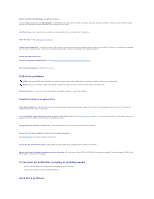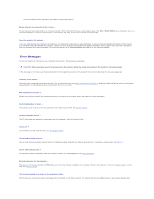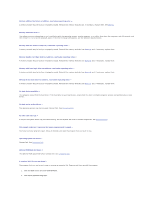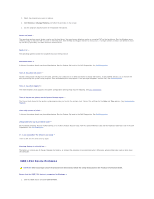Dell XPS M2010 MXP061 XPS M2010 Owners Manual - Page 101
DVD drive problems, If you hear an unfamiliar scraping or grinding sound, Hard drive problems
 |
View all Dell XPS M2010 MXP061 manuals
Add to My Manuals
Save this manual to your list of manuals |
Page 101 highlights
Ensure that Microsoft Windows recognizes the drive - Click the Start button and click My Computer. If the DVD drive is not listed, perform a full scan with your antivirus software to check for and remove viruses. Viruses can sometimes prevent Windows from recognizing the drive. Test the drive - Insert another disc to eliminate the possibility that the original disc is defective. Clean the disc - See Cleaning Your Computer. Cannot read or play disc - If the disc is dirty, clean it with a non-abrasive cloth from the disc center hole to the outside. If the disc is scratched and warped, do not insert it into the drive. If the disc is inserted upside down, remove and reinsert in the proper direction. Check the cable connections Check for hardware incompatibilities - See Resolving Software and Hardware Incompatibilities. Run the Dell Diagnostics - See Dell Diagnostics. DVD drive problems NOTE: High-speed DVD drive vibration is normal and may cause noise, which does not indicate a defect in the drive or the media. NOTE: Because of different regions worldwide and different disc formats, not all DVD titles work in all DVD drives. Disk will not eject - Press the eject button again. If problem continues, restart the system. Problems writing to an optical drive Close other programs - The optical drive must receive a steady stream of data when writing. If the stream is interrupted, an error occurs. Try closing all programs before you write to the drive. Turn off Standby mode in Windows before writing to a CD, DVD, or BD - See Standby Mode or search for the keyword standby in the Windows Help and Support Center for information on power management modes. Change the write speed to a slower rate - See the help files for your CD, DVD, or BD creation software. Ensure that the disc is loaded in the drive with the label facing up - See Playing Media for proper insertion instructions. Verify the type of disc being used - CD-R, DVD+R, DVD-R, DVD+R DL, and BD-R discs cannot be rewritten. Ensure that there is enough free space on the writable disc - Do not burn a blank CD-R or CD-RW to its maximum capacity. The drive needs 1-2 MB of the blank space to finalize the recording. If you hear an unfamiliar scraping or grinding sound l Ensure that the sound is not caused by the program that is running. l Ensure that the disk or disc is inserted properly. Hard drive problems