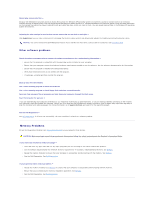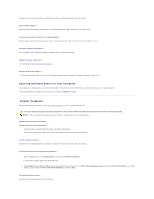Dell XPS M2010 MXP061 XPS M2010 Owners Manual - Page 112
Printer Problems
 |
View all Dell XPS M2010 MXP061 manuals
Add to My Manuals
Save this manual to your list of manuals |
Page 112 highlights
Ensure that the electrical outlet is working by testing it with another device, such as a lamp. Check the AC adapter - Check the AC adapter cable connections. If the AC adapter has a light, ensure that the light is on. Connect the computer directly to an electrical outlet - Bypass power protection devices, power strips, and the extension cable to verify that the computer turns on. Eliminate possible interference - Turn off nearby fans, fluorescent lights, halogen lamps, or other appliances. Adjust the power properties - See Configuring Power Management Settings. Reseat the memory modules - If the computer power light turns on but the display remains blank, reinstall the memory modules. See Memory. Ensuring Sufficient Power for Your Computer Your computer is designed to use a 150-W AC adapter. For optimum system performance, you should always use a 150-W adapter. Using less-powerful AC adapters will cause you to receive a WARNING message. Printer Problems Fill out the Diagnostics Checklist (see Diagnostics Checklist) as you complete these checks. CAUTION: Before you begin any of the procedures in this section, follow the safety instructions in the Product Information Guide. NOTE: If you need technical assistance for your printer, contact the printer's manufacturer. Ensure that the printer is turned on. Check the printer cable connections - l See the printer documentation for cable connection information. l Ensure that the printer cables are securely connected to the printer and the computer. Test the electrical outlet - Ensure that the electrical outlet is working by testing it with another device, such as a lamp. Verify that the printer is recognized by Windows - 1. Click the Start button, click Control Panel, and then click Printers and Faxes. If the printer is listed, right-click the printer icon. 2. Click Properties and click the Ports tab. For a parallel printer, ensure that the Print to the following port(s): setting is LPT1 (Printer Port). For a USB printer, ensure that the Print to the following port(s): setting is USB. Reinstall the printer driver - See the printer documentation for instructions.