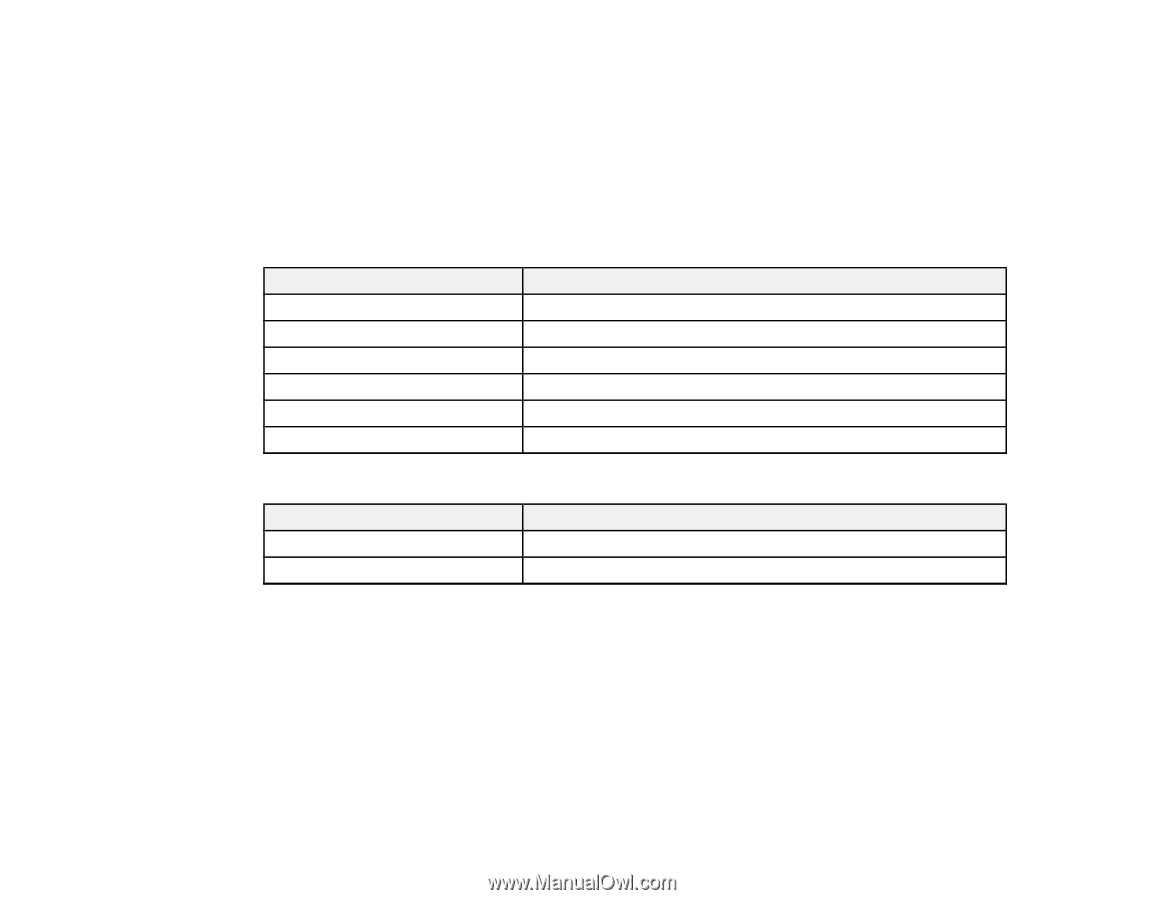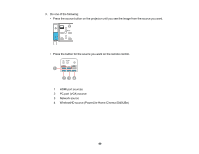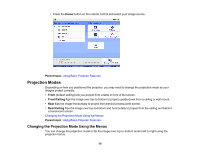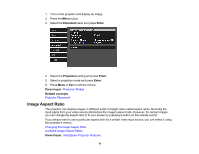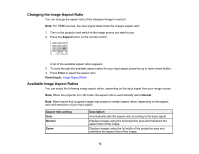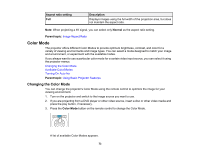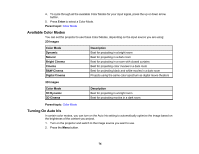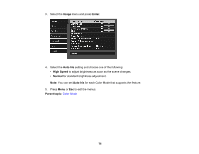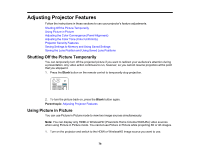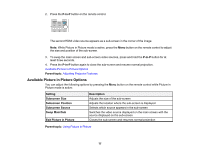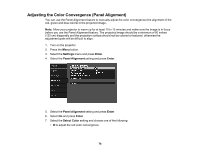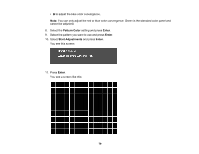Epson 5040UBe Users Guide - Page 74
Available Color Modes, Turning On Auto Iris, B&W Cinema
 |
View all Epson 5040UBe manuals
Add to My Manuals
Save this manual to your list of manuals |
Page 74 highlights
4. To cycle through all the available Color Modes for your input signal, press the up or down arrow button. 5. Press Enter to select a Color Mode. Parent topic: Color Mode Available Color Modes You can set the projector to use these Color Modes, depending on the input source you are using: 2D Images Color Mode Dynamic Natural Bright Cinema Cinema B&W Cinema Digital Cinema Description Best for projecting in a bright room Best for projecting in a dark room Best for projecting in a room with closed curtains Best for projecting color movies in a dark room Best for projecting black and white movies in a dark room Projects using the same color spectrum as digital movie theaters 3D Images Color Mode 3D Dynamic 3D Cinema Description Best for projecting in a bright room Best for projecting movies in a dark room Parent topic: Color Mode Turning On Auto Iris In certain color modes, you can turn on the Auto Iris setting to automatically optimize the image based on the brightness of the content you project. 1. Turn on the projector and switch to the image source you want to use. 2. Press the Menu button. 74