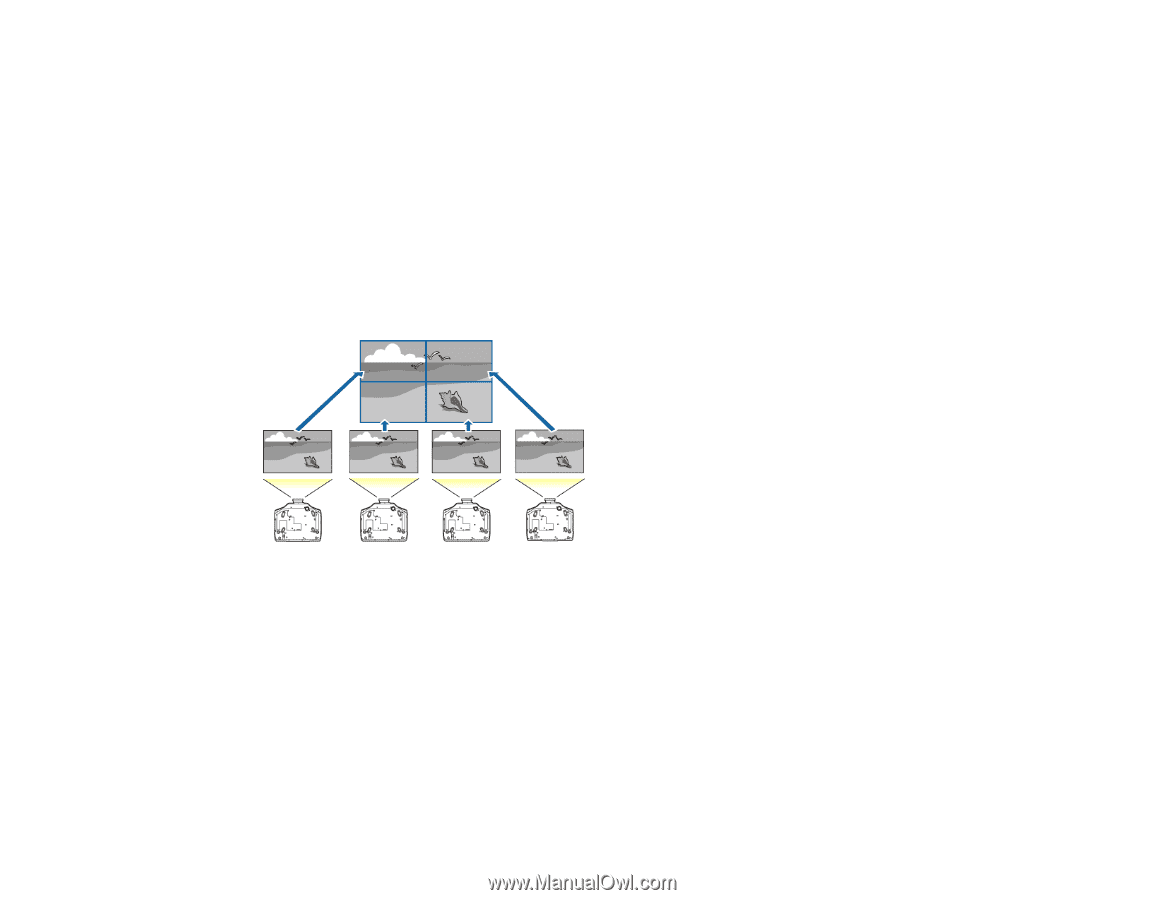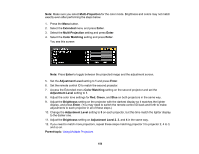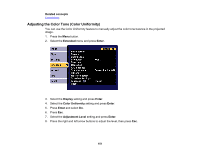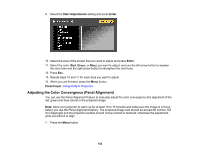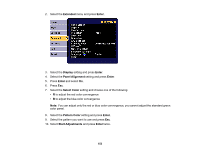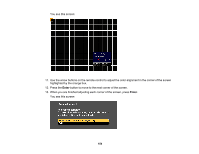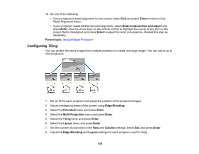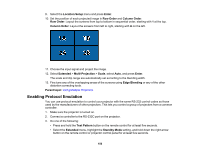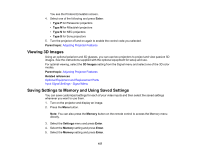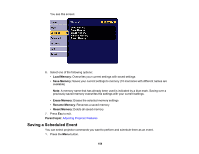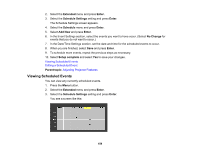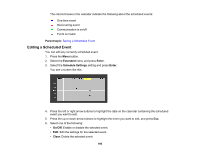Epson G7905UNL Users Guide - Page 155
Configuring Tiling, Enter, Select inter and adjust, Parent topic, Edge Blending, Extended
 |
View all Epson G7905UNL manuals
Add to My Manuals
Save this manual to your list of manuals |
Page 155 highlights
14. Do one of the following: • If your projector's panel alignment is now correct, select Exit and press Enter to return to the Panel Alignment menu. • If your projector needs additional panel alignment, select Select intersection and adjust and press Enter. Use the arrow keys on the remote control to highlight the corner of any box on the screen that is misaligned and press Enter to adjust the color convergence. Repeat this step as necessary. Parent topic: Using Multiple Projectors Configuring Tiling You can project the same image from multiple projectors to create one large image. You can use to up to nine projectors. 1. Set an ID for each projector and adjust the position of the projected images. 2. Adjust overlapping areas of the screen using Edge Blending. 3. Select the Extended menu and press Enter. 4. Select the Multi-Projection menu and press Enter. 5. Select the Tiling menu and press Enter. 6. Select the Layout menu and press Enter. 7. Set the number of projectors in the Row and Column settings, select Set, and press Enter. 8. Adjust the Edge Blending and Layout settings for each projector used for tiling. 155