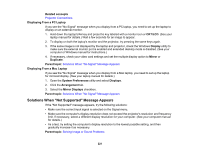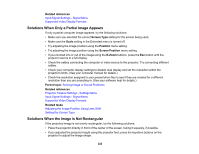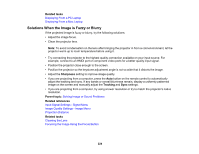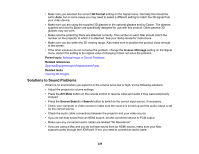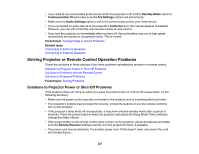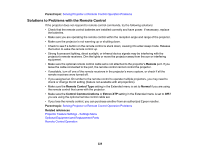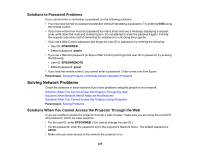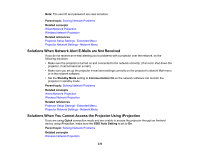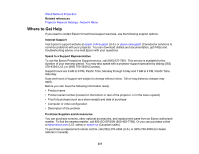Epson G7905UNL Users Guide - Page 226
Solutions to Sound Problems, 3D Format, Inverse 3D Image, Parent topic, Related references
 |
View all Epson G7905UNL manuals
Add to My Manuals
Save this manual to your list of manuals |
Page 226 highlights
• Make sure you selected the correct 3D Format setting on the Signal menu. Normally this should be set to Auto, but in some cases you may need to select a different setting to match the 3D signal from your video device. • Make sure you are using the supplied 3D glasses or the optional glasses sold by Epson. The glasses supplied and sold by Epson are specifically designed for use with this product. Other passive 3D glasses may not work. • Make sure the polarizing filters are attached correctly. The number on each filter should match the number on the projector to which it is attached. See your Setup Guide for instructions. • Make sure you are within the 3D viewing range. Also make sure to position the product close enough to the screen. • If the other solutions do not not solve the problem, change the Inverse 3D Image setting on the Signal menu. Return the setting to its original value if changing it does not solve the problem. Parent topic: Solving Image or Sound Problems Related references Optional Equipment and Replacement Parts Related tasks Viewing 3D Images Solutions to Sound Problems If there is no sound when you expect it or the volume is too low or high, try the following solutions: • Adjust the projector's volume settings. • Press the A/V Mute button on the remote control to resume video and audio if they were temporarily stopped. • Press the Source Search or Search button to switch to the correct input source, if necessary. • Check your computer or video source to make sure the volume is turned up and the audio output is set for the correct source. • Check the audio cable connections between the projector and your video source. • If you do not hear sound from an HDMI source, set the connected device to PCM output. • Make sure any connected audio cables are labeled "No Resistance". • If you are using a Mac and you do not hear sound from an HDMI source, make sure your Mac supports audio through the HDMI port. If not, you need to connect an audio cable. 226