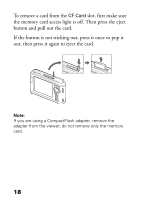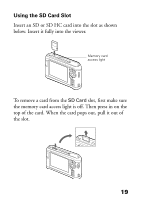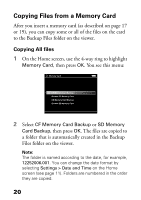Epson P5000 Basics - Page 23
Deleting Files After Copying, if you do not want files
 |
UPC - 010343860483
View all Epson P5000 manuals
Add to My Manuals
Save this manual to your list of manuals |
Page 23 highlights
Deleting Files After Copying You can have files automatically deleted after you copy them to the viewer. 1 On the Home screen, use the 4-way ring to select Settings and press OK. 2 Select File Operation and press OK. 3 Select Delete After Copying and press OK. 4 Press up or down on the 4-way ring to choose one of the following settings: ◗ Delete if you want files on memory cards to be automatically deleted, without a warning message, after copying. ◗ Do Not Delete if you do not want files on memory cards to be deleted after copying. ◗ Confirm if you want the viewer to ask whether to delete the files from the memory card after copying. 5 When you are finished, press OK. Press Back to return to the previous screen. 23

23
Deleting Files After Copying
You can have files automatically deleted after you copy
them to the viewer.
1
On the Home screen, use the 4-way ring to select
Settings
and press
OK
.
2
Select
File Operation
and press
OK
.
3
Select
Delete After Copying
and press
OK
.
4
Press up or down on the 4-way ring to choose one of
the following settings:
◗
Delete
if you want files on memory cards to be
automatically deleted, without a warning
message, after copying.
◗
Do Not Delete
if you do not want files on
memory cards to be deleted after copying.
◗
Confirm
if you want the viewer to ask whether
to delete the files from the memory card after
copying.
5
When you are finished, press
OK
. Press
Back
to
return to the previous screen.