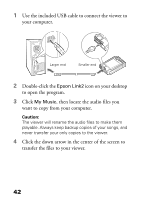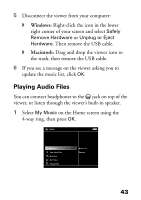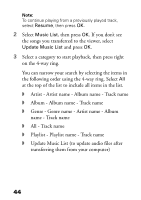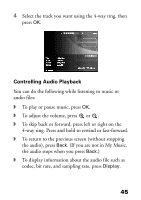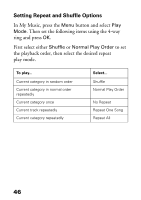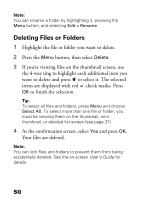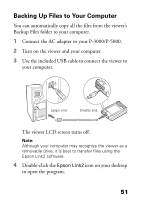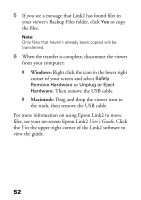Epson P5000 Basics - Page 47
Managing Your Files, Copying Files to a Folder
 |
UPC - 010343860483
View all Epson P5000 manuals
Add to My Manuals
Save this manual to your list of manuals |
Page 47 highlights
Managing Your Files You can copy the files you've backed up from memory cards or USB drives to your own folders for special purposes, such as portfolios. You can also back up files from the viewer to your computer. Copying Files to a Folder 1 Open a folder to the thumbnail view, as shown below, and highlight the file or folder you want to copy. Highlight a file 2 Press the Menu button, then select Copy/Move. 3 Select Copy to Folder. 4 Use the 4-way ring to highlight each additional item you want to copy and press to select it. The selected items are displayed with red check marks. 47

47
Managing Your Files
You can copy the files you’ve backed up from memory
cards or USB drives to your own folders for special
purposes, such as portfolios. You can also back up files
from the viewer to your computer.
Copying Files to a Folder
1
Open a folder to the thumbnail view, as shown
below, and highlight the file or folder you want to
copy.
2
Press the
Menu
button, then select
Copy/Move
.
3
Select
Copy to Folder
.
4
Use the 4-way ring to highlight each additional item
you want to copy and press
to select it. The
selected items are displayed with red
check marks.
Highlight a file