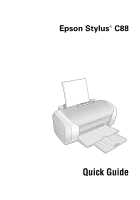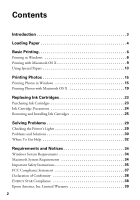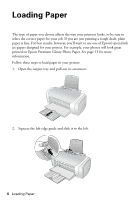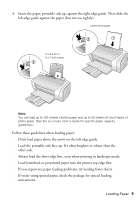Epson Stylus C88 Quick Reference Guide
Epson Stylus C88 - Ink Jet Printer Manual
 |
View all Epson Stylus C88 manuals
Add to My Manuals
Save this manual to your list of manuals |
Epson Stylus C88 manual content summary:
- Epson Stylus C88 | Quick Reference Guide - Page 1
Epson Stylus® C88 Quick Guide - Epson Stylus C88 | Quick Reference Guide - Page 2
13 Printing Photos 15 Printing Photos in Windows 15 Printing Photos with Macintosh OS X 19 Replacing Ink Cartridges 23 Purchasing Ink Cartridges 23 Ink Cartridge Precautions 24 Removing and Installing Ink Cartridges 25 Solving Problems 29 Checking the Printer's Lights 29 Problems and - Epson Stylus C88 | Quick Reference Guide - Page 3
set up your Epson Stylus C88 as described on the Start Here sheet, use these instructions to: ■ Load paper ■ Print from Windows® or on a Macintosh® ■ Replace ink cartridges ■ Solve simple problems For more information about your printer, see the on-screen User's Guide. An icon for the manual was - Epson Stylus C88 | Quick Reference Guide - Page 4
ink jet papers designed for your printer. For example, your photos will look great printed on Epson Premium Glossy Photo Paper. See page 13 for more information. Follow these steps to load paper in your printer: 1. Open the output tray and pull out its extension. 2. Squeeze the left edge guide - Epson Stylus C88 | Quick Reference Guide - Page 5
's Guide for specific paper capacity guidelines.) Follow these printing in landscape mode. ■ Load letterhead or preprinted paper into the printer top edge first. ■ If you experience paper feeding problems, try loading fewer sheets. ■ If you're using special paper, check the package for special loading instructions - Epson Stylus C88 | Quick Reference Guide - Page 6
you are printing photographs, also see page 15 for more information about printing photos. Printing in Windows 1. Open the File menu and select Print. You see a Print window like this one: Select EPSON Stylus C88 Series Click here to open your printer software 2. Make sure EPSON Stylus C88 Series is - Epson Stylus C88 | Quick Reference Guide - Page 7
and speed ■ Best Photo: For photos or graphics with high print quality 5. Select the correct paper Type and Size settings for the paper you loaded in the printer. See "Selecting the Correct Paper Type" on page 14. 6. Select Portrait or Landscape for the Orientation setting. Printing in Windows 7 - Epson Stylus C88 | Quick Reference Guide - Page 8
settings, or instructions on saving them as a group so you can reuse them later, click ? or Help. 8. If you want to change the layout settings, click the Page Layout tab and select settings as necessary. 9. Click OK to save your settings, then click OK or Print to start printing. 8 Basic Printing - Epson Stylus C88 | Quick Reference Guide - Page 9
your Macintosh OS X documents. Before you begin, make sure you added your printer to the Print Center as described on the Start Here sheet. 1. Open the File menu and select Page Setup. You see the Page Setup window: Select Stylus C88 Select your Paper Size Select your document or image orientation - Epson Stylus C88 | Quick Reference Guide - Page 10
. You see a window like this one: Select Stylus C88 Select Print Settings 7. Select Stylus C88 in the Printer pop-up menu. 8. Select Print Settings from the pop-up menu. 9. Select the following Print Settings as necessary: Select your Media Type (see page 14) Select Color or Black ink Select higher - Epson Stylus C88 | Quick Reference Guide - Page 11
at a later time. ■ Paper Handling: Select page printing options, such as Reverse print order. ■ ColorSync or Color Management: Select ColorSync® or adjust the color controls, change the gamma setting, or turn off color adjustments in the printer software. ■ Expansion: Reduce or enlarge the image - Epson Stylus C88 | Quick Reference Guide - Page 12
. If you're using OS X 10.2.x, click the Print Center icon instead, then double-click Stylus C88 in the Printer List window. You see a screen like this: Pause printing Resume printing Cancel printing Select the print job Tip: You can also cancel printing by pressing the paper button on your - Epson Stylus C88 | Quick Reference Guide - Page 13
Epson papers in your Stylus C88. Paper name Epson Ultra Premium Glossy Photo Paper Epson Premium Bright White Paper Epson Premium Glossy Photo Paper Epson Premium Semigloss Photo Paper Epson Glossy Photo Paper Epson Matte Paper Heavyweight Epson Double-Sided Matte Paper Epson Photo Quality Ink - Epson Stylus C88 | Quick Reference Guide - Page 14
printer software: For this paper Plain paper Epson Premium Bright White Paper Epson Ultra Premium Glossy Photo Paper Epson Premium Glossy Photo Paper Epson Premium Semigloss Photo Paper Epson Glossy Photo Paper Epson Matte Paper Heavyweight Epson Double-Sided Matte Paper Epson Photo Quality Ink - Epson Stylus C88 | Quick Reference Guide - Page 15
unused paper in the original package. For instructions on loading photo paper, see page 4. Then see below for printing in Windows, or page 19 for printing in Mac OS X. Printing Photos in Windows 1. Open the File menu and click Print. 2. Make sure your printer is selected, then click Properties or - Epson Stylus C88 | Quick Reference Guide - Page 16
You see a window like this one: Click here for photos without white borders Select Photo or Best Photo Click here for more settings; then see page 17 3. Select Photo or Best Photo as the Quality Option setting. 4. Select the paper Type for the paper you're using. (See page 14.) 5. For pictures - Epson Stylus C88 | Quick Reference Guide - Page 17
settings, click ? or Help. 3. Once you've finished selecting advanced settings, you can: ■ Click OK to save your settings, return to the Print window, and print. ■ Click the Basic button to return to the basic settings. ■ Click the Page Layout tab and continue with step 4 to select layout options - Epson Stylus C88 | Quick Reference Guide - Page 18
4. Select the following page layout settings as necessary: Select image position options here Select image resizing least amount of image expansion; there may be a small white edge on the borders of the print. Max expands the image to ensure that there are no unprinted edges, but the edges of the image - Epson Stylus C88 | Quick Reference Guide - Page 19
Printing Photos with Macintosh OS X 1. Start your photo program and open your photo file. 2. Open the File menu and select Page Setup. You see a window like this one: Select Stylus C88 Select your Paper Size 3. Select Stylus C88 in the Format for pop-up menu. 4. Select your Paper Size. For - Epson Stylus C88 | Quick Reference Guide - Page 20
Printer menu and select Print Settings from the pop-up menu. You see a window like this one: Select Print Settings from the list Select Stylus C88 Click Advanced for more options 9. Select the correct Media Type option to match the paper you're using. (See "Selecting the Correct Paper Type" on page - Epson Stylus C88 | Quick Reference Guide - Page 21
. For more information on advanced settings, or instructions on saving them as a group so you can reuse them later, click the ? button. 3. If you're printing photos without white borders, select Expansion from the pop-up menu. You see a window like this one: Printing Photos with Macintosh OS X 21 - Epson Stylus C88 | Quick Reference Guide - Page 22
, Max, or the in-between setting. Min is the least amount of image expansion; there may be a small white edge on the borders of the print. Max expands the image to ensure that there are no unprinted edges, but the edges of the image may not appear in the - Epson Stylus C88 | Quick Reference Guide - Page 23
can replace the cartridge even if the red ink light is off. Note: You cannot continue printing with one ink cartridge empty, even if the other cartridges still contain ink. Before printing, replace the empty cartridge. Purchasing Ink Cartridges Use these Epson ink cartridges within six months of - Epson Stylus C88 | Quick Reference Guide - Page 24
green IC chip from the cartridge. Installing a cartridge without an IC chip can damage the printer. Avoid touching the green IC chip, as this can damage the ink cartridge. If you remove an ink cartridge temporarily, protect the ink supply port on the bottom of the cartridge from dirt and dust. Place - Epson Stylus C88 | Quick Reference Guide - Page 25
to be replaced stops under the ink out mark. The power light flashes. Caution: To avoid damaging the printer, never move the print head by hand. Note: Don't hold down the ink button for more than 3 seconds, or the printer will start to clean the print head. If no cartridge needs to be replaced, the - Epson Stylus C88 | Quick Reference Guide - Page 26
ink button again. ■ If more than one cartridge is empty, the next cartridge moves under the ink out mark. ■ If all the empty cartridges have been identified, the print head moves right to the ink cartridge replacement position, shown below. 5. Open the cartridge cover. 26 Replacing Ink Cartridges - Epson Stylus C88 | Quick Reference Guide - Page 27
6. Squeeze the back tab of the empty/low cartridge and lift it out of the printer. Don't take the used cartridge apart or try to refill it. Warning: If ink gets on your hands, wash them thoroughly with soap and water. If ink gets into your eyes, flush them immediately with water. 7. Before you - Epson Stylus C88 | Quick Reference Guide - Page 28
goes out. Caution: Never turn off the printer while the green ink. power light is flashing, or you'll waste Note: If the red light stays on (not flashing), the ink cartridge may not be installed correctly. Press the ink button again and reinstall the ink cartridge until it clicks into place. 28 - Epson Stylus C88 | Quick Reference Guide - Page 29
If you have a problem with your Epson Stylus C88, check the printer's lights (as described below) to diagnose what may be causing it. You can also see "Problems and Solutions" on page 30 for basic troubleshooting suggestions, or read your on-screen User's Guide for more detailed help. If you - Epson Stylus C88 | Quick Reference Guide - Page 30
contact Epson as described on page 32. Problems and Solutions You see banding (light lines). ■ Make sure the paper Type or Media Type setting matches the paper you're using. ■ The print head nozzles may need cleaning; follow the instructions below to clean the print head: 1. Make sure the printer - Epson Stylus C88 | Quick Reference Guide - Page 31
the printer off and wait overnight. This allows any dried ink to soften. Then try cleaning the print head again. ■ The ink cartridges may need replacing; see page 25 for instructions. Your printout is blurry or smeared. ■ Make sure the printable (whiter) side of the paper is face-up. ■ Use Epson - Epson Stylus C88 | Quick Reference Guide - Page 32
support services and automated telephone services listed in the following table. Service Access World Wide Web From the Internet, you can reach Epson Support at http://support.epson.com. At this site, you can download drivers and other files, look at product documentation, access troubleshooting - Epson Stylus C88 | Quick Reference Guide - Page 33
: ■ Product name (Epson Stylus C88) ■ Product serial number (located on the back of the printer) ■ Proof of purchase (such as a store receipt) and date of purchase ■ Computer configuration and operating system version ■ Description of the problem You can purchase genuine Epson ink and paper from an - Epson Stylus C88 | Quick Reference Guide - Page 34
for Windows XP) ■ CD-ROM or DVD drive for installing the printer software ■ Windows 98 SE, Me, 2000, or XP, and a Windows-compliant USB port and shielded USB "AB" cable. Using an improperly shielded USB cable may cause the printer to malfunction. Macintosh System Requirements ■ An Apple® iMac™ series - Epson Stylus C88 | Quick Reference Guide - Page 35
to leak from the ink cartridges. ■ Turn off and unplug the printer before cleaning. Clean with a damp cloth only. Do not spill liquid on the printer. Caution: Always turn the printer off using the power button. Don't switch off the power strip or unplug the printer until the green power light is off - Epson Stylus C88 | Quick Reference Guide - Page 36
from staining items that the cartridge touches. Do not touch the ink cartridge ink supply port or surrounding area. ■ Before transporting the printer, make sure the print head is capped in the far right position and the ink cartridges are in place. Secure the ink cartridge holder with the included - Epson Stylus C88 | Quick Reference Guide - Page 37
Compliance Statement For United States Users This equipment has been tested and found to comply with the limits for a Class radio frequency energy and, if not installed and used in accordance with the instructions, may cause harmful interference to radio or television reception. However, there is - Epson Stylus C88 | Quick Reference Guide - Page 38
Class B digital device. Each product marketed is identical to the representative unit tested and found to be compliant with the standards. Records maintained continue to reflect Name: Epson Type of Product: Ink Jet Printer Model: B251A ENERGY STAR Compliance As an ENERGY STAR® Partner, Epson has - Epson Stylus C88 | Quick Reference Guide - Page 39
Will Do To Correct Problems: Should your Epson printer prove defective during the warranty period, please call the Epson ConnectionSM at (562) 276-7525 (U.S.) or (905) 709-2567 (Canada) for warranty repair instructions and return authorization. An Epson service technician will provide telephone - Epson Stylus C88 | Quick Reference Guide - Page 40
improper electrical current, software problems, interaction with non-Epson products, or service other than by an Epson Authorized Servicer. If a claimed CONSEQUENTIAL DAMAGES, RESULTING FROM THE USE OR INABILITY TO USE THE EPSON PRODUCT, WHETHER RESULTING FROM BREACH OF WARRANTY OR ANY OTHER LEGAL - Epson Stylus C88 | Quick Reference Guide - Page 41
, scanners, and ink jet printers. Trademarks Epson and Epson Stylus are registered trademarks and Exceed Your Vision is a trademark of Seiko Epson Corporation. DURABrite is a registered trademark and Epson Connection, Epson Store, and SoundAdvice are service marks of Epson America, Inc. General - Epson Stylus C88 | Quick Reference Guide - Page 42
42 Requirements and Notices - Epson Stylus C88 | Quick Reference Guide - Page 43
- Epson Stylus C88 | Quick Reference Guide - Page 44
CPD-19911 Printed in XXXXXX XX.XX-XX XXX
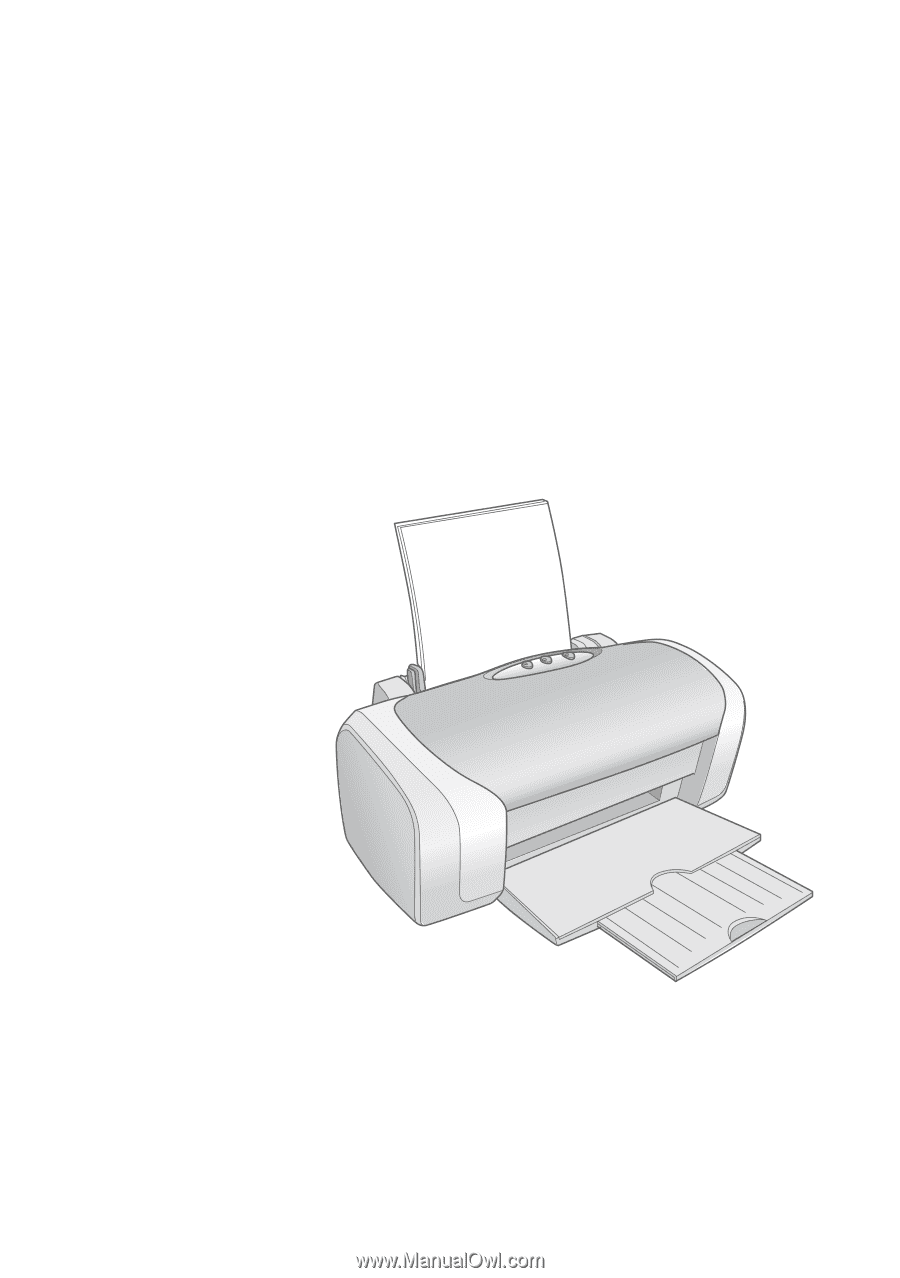
Epson Stylus C88
Quick Guide
®