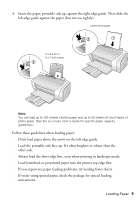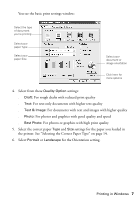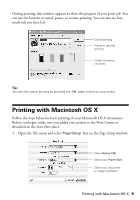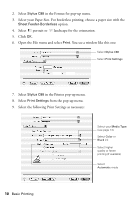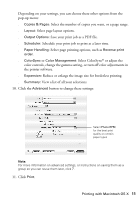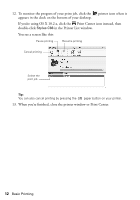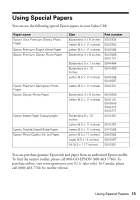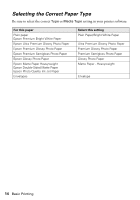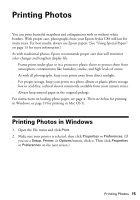Epson Stylus C88 Quick Reference Guide - Page 10
You see a window like this one, Open the File menu and select - black ink
 |
View all Epson Stylus C88 manuals
Add to My Manuals
Save this manual to your list of manuals |
Page 10 highlights
2. Select Stylus C88 in the Format for pop-up menu. 3. Select your Paper Size. For borderless printing, choose a paper size with the Sheet Feeder-Borderless option. 4. Select portrait or landscape for the orientation. 5. Click OK. 6. Open the File menu and select Print. You see a window like this one: Select Stylus C88 Select Print Settings 7. Select Stylus C88 in the Printer pop-up menu. 8. Select Print Settings from the pop-up menu. 9. Select the following Print Settings as necessary: Select your Media Type (see page 14) Select Color or Black ink Select higher quality or faster printing (if available) Select Automatic mode 10 Basic Printing
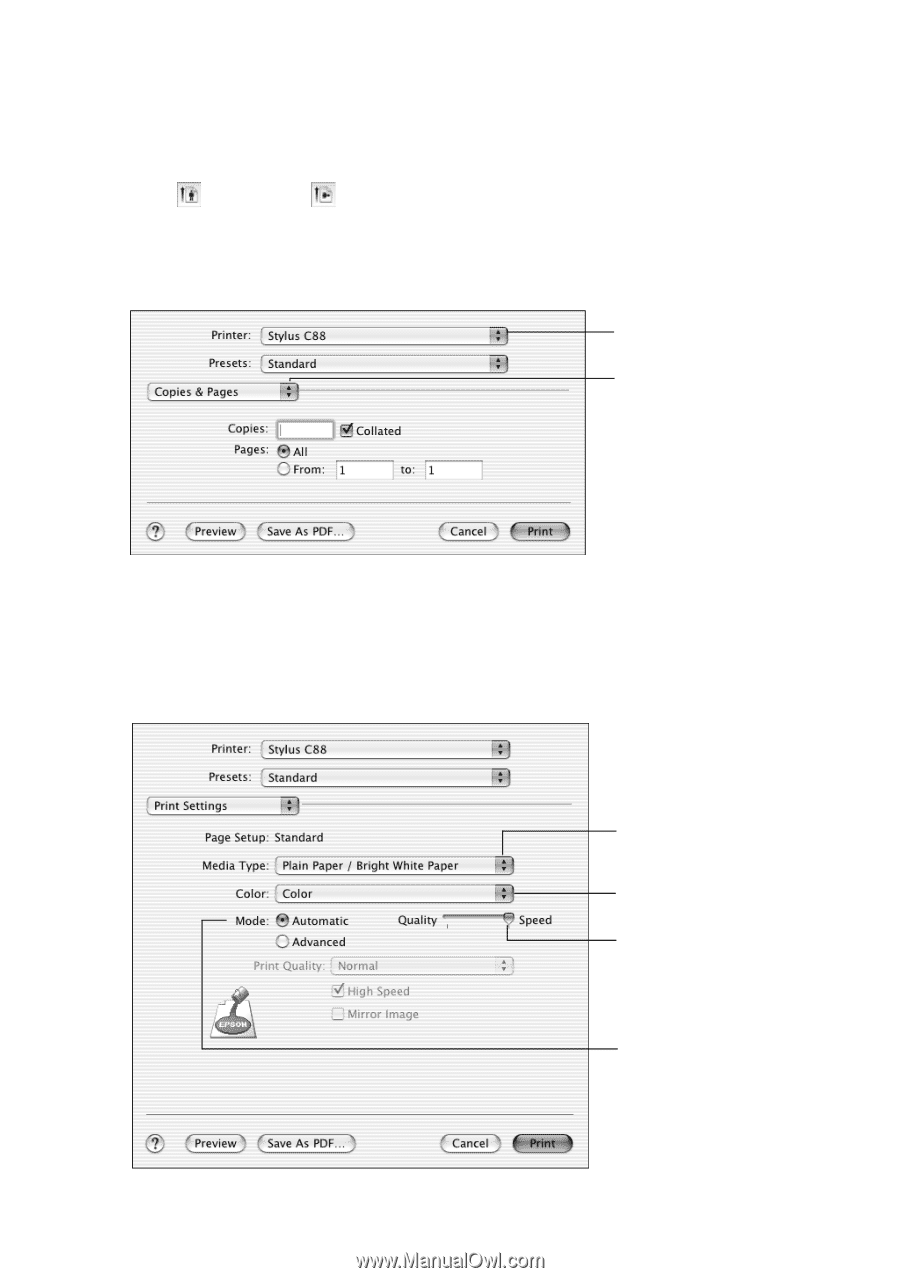
10
Basic Printing
2.
Select
Stylus C88
in the Format for pop-up menu.
3.
Select your Paper Size. For borderless printing, choose a paper size with the
Sheet Feeder-Borderless
option.
4.
Select
portrait or
landscape for the orientation.
5.
Click
OK
.
6.
Open the File menu and select
Print
. You see a window like this one:
7.
Select
Stylus C88
in the Printer pop-up menu.
8.
Select
Print Settings
from the pop-up menu.
9.
Select the following Print Settings as necessary:
Select
Print Settings
Select
Stylus C88
Select your
Media Type
(see page 14)
Select
Color
or
Black
ink
Select higher
quality or faster
printing (if available)
Select
Automatic
mode