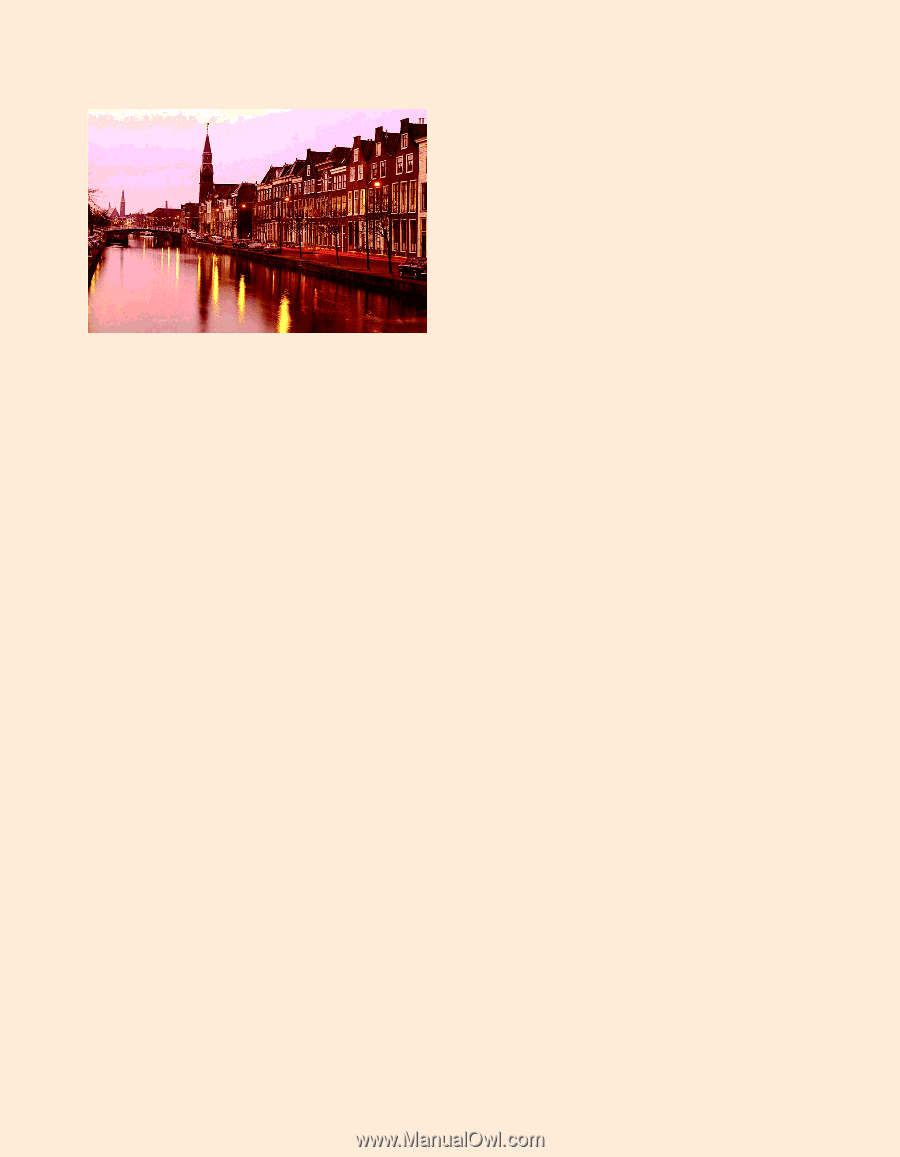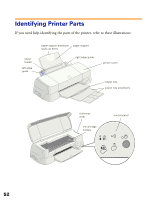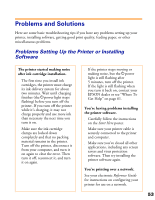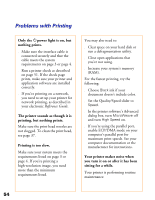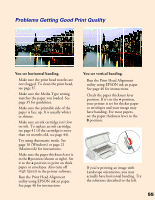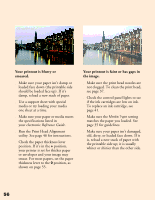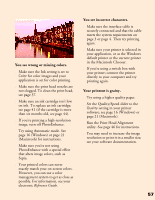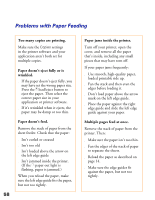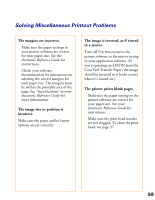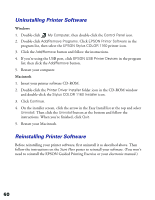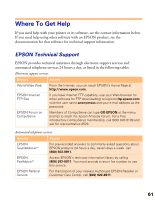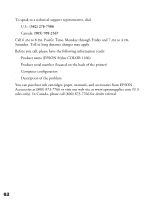Epson Stylus COLOR 1160 Printer Basics - Page 62
You see wrong or missing colors., You see incorrect characters., Your printout is grainy.
 |
View all Epson Stylus COLOR 1160 manuals
Add to My Manuals
Save this manual to your list of manuals |
Page 62 highlights
You see wrong or missing colors. s Make sure the Ink setting is set to Color for color images and your application is set for color printing. s Make sure the print head nozzles are not clogged. To clean the print head, see page 37. s Make sure an ink cartridge isn't low on ink. To replace an ink cartridge; see page 41 (if the cartridge is more than six months old, see page 44). s If you're printing a high-resolution image, turn off PhotoEnhance. s Try using Automatic mode. See page 16 (Windows) or page 21 (Macintosh) for instructions. s Make sure you're not using PhotoEnhance with a special effect that alters image colors, such as Sepia. s Your printed colors can never exactly match your on-screen colors. However, you can use a color management system to get as close as possible. For information, see your electronic Reference Guide. You see incorrect characters. s Make sure the interface cable is securely connected and that the cable meets the system requirements on page 3 or page 4. Then try printing again. s Make sure your printer is selected in your application, or as the Windows default printer or the current printer in the Macintosh Chooser. s If you're using a switch box with your printer; connect the printer directly to your computer and try printing again. Your printout is grainy. s Try using a higher quality paper. s Set the Quality/Speed slider to the Quality setting in your printer software; see page 16 (Windows) or page 21 (Macintosh). s Run the Print Head Alignment utility. See page 46 for instructions. s You may need to increase the image resolution or print it in a smaller size; see your software documentation. 57