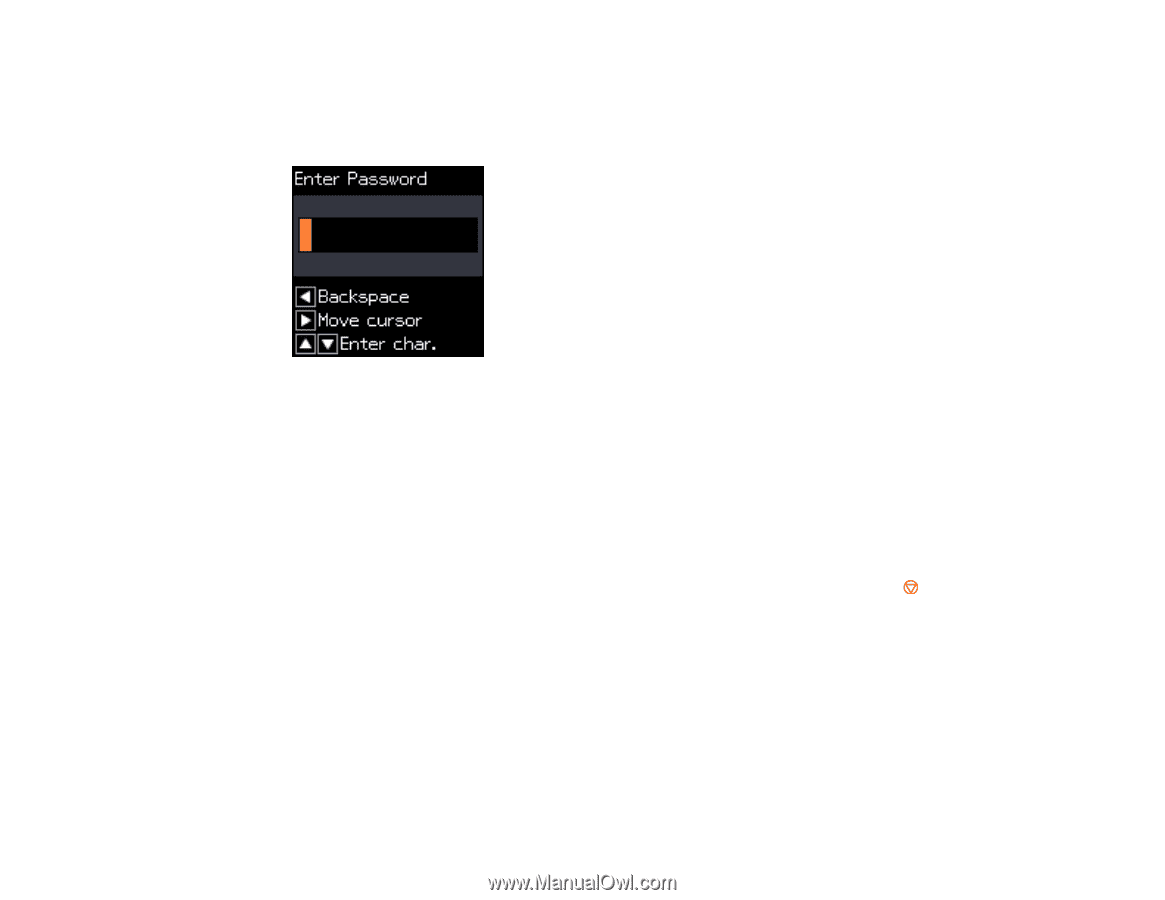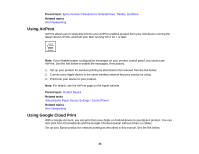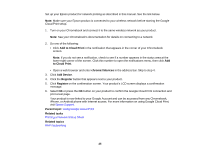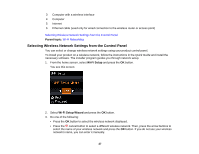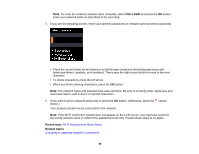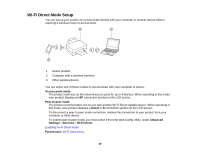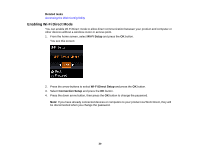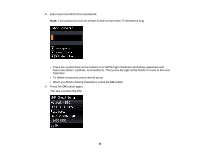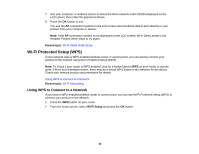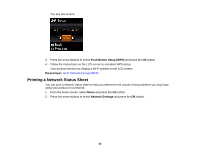Epson WorkForce WF-100 User Manual - Page 28
Other SSID, Parent topic, Related topics, Wi-Fi Infrastructure Mode Setup - case
 |
View all Epson WorkForce WF-100 manuals
Add to My Manuals
Save this manual to your list of manuals |
Page 28 highlights
Note: To enter the wireless network name manually, select Other SSID and press the OK button. Enter your network name as described in the next step. 4. If you see the following screen, enter your wireless password (or network name and then password). • Press the up and down arrow buttons to scroll through characters (including uppercase and lowercase letters, symbols, and numbers). Then press the right arrow button to move to the next character. • To delete characters, press the left arrow. • When you finish entering characters, press the OK button. Note: The network name and password are case sensitive. Be sure to correctly enter uppercase and lowercase letters, and numeric or special characters. 5. If you want to print a network setup report, press the OK button. (Otherwise, press the button.) Your product should now be connected to the network. cancel Note: If the Wi-Fi connection symbol does not appear on the LCD screen, you may have selected the wrong network name or entered the password incorrectly. Repeat these steps to try again. Parent topic: Wi-Fi Infrastructure Mode Setup Related topics Changing or Updating Network Connections 28