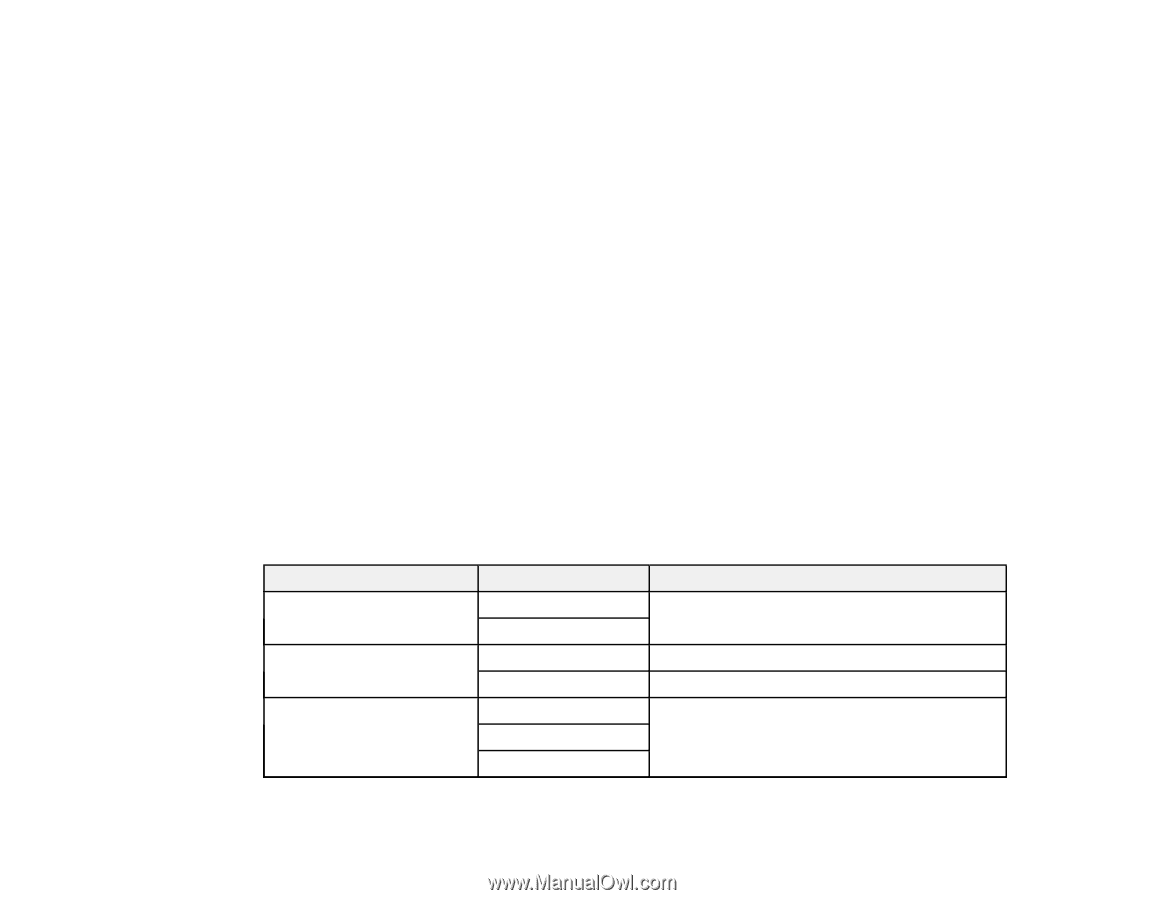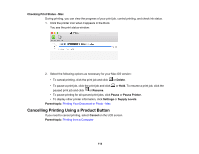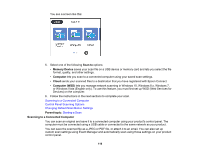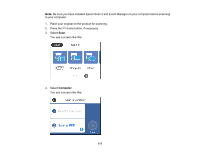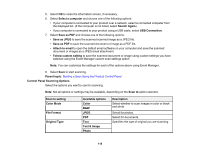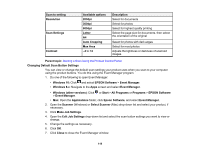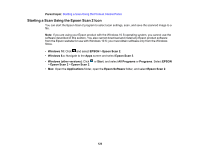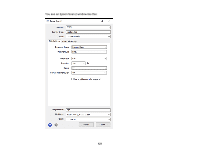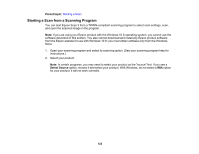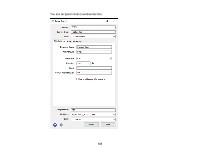Epson XP-8500 Users Guide - Page 118
Control Panel Scanning Options, Save as JPEG
 |
View all Epson XP-8500 manuals
Add to My Manuals
Save this manual to your list of manuals |
Page 118 highlights
5. Select OK to close the information screen, if necessary. 6. Select Select a computer and choose one of the following options: • If your computer is connected to your product over a network, select a connected computer from the displayed list. (If the computer is not listed, select Search Again.) • If you computer is connected to your product using a USB cable, select USB Connection. 7. Select Save as PDF and choose one of the following options: • Save as JPEG to save the scanned scanned image as a JPEG file. • Save as PDF to save the scanned document or image as a PDF file. • Attach to email to open the default email software on your computer and save the scanned document or images as a JPEG email attachment. • Follow custom setting to save the scanned document or image using custom settings you have selected using the Event Manager custom scan settings option. Note: You can customize the settings for each of the options above using Event Manager. 8. Select Save to start scanning. Parent topic: Starting a Scan Using the Product Control Panel Control Panel Scanning Options Select the options you want to use for scanning. Note: Not all options or settings may be available, depending on the Scan to option selected. Scan to setting Color Mode File Format Original Type Available options Color B&W JPEG PDF Text Text & Image Photo Description Select whether to scan images in color or black and white Select for photos. Select for documents. Specifies the type of original you are scanning 118