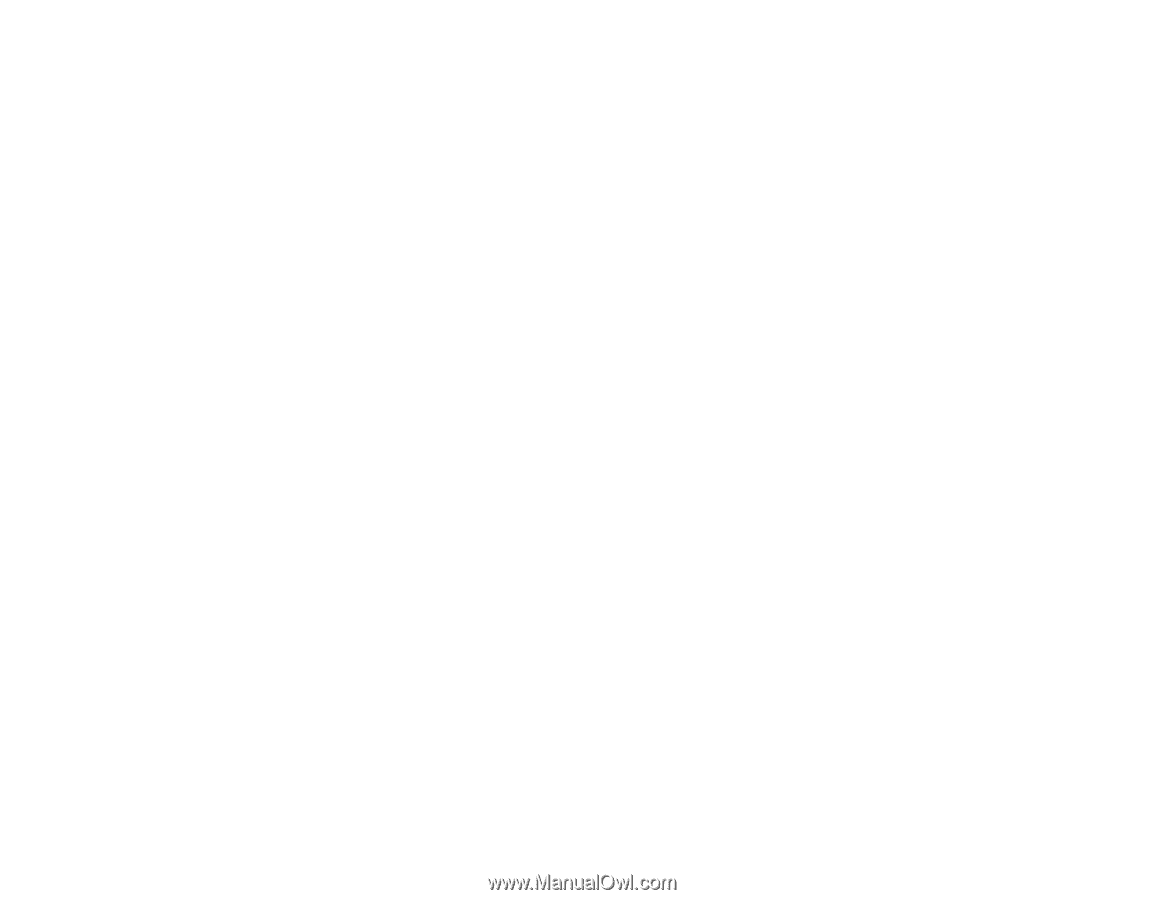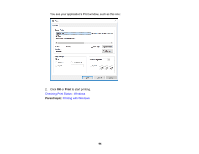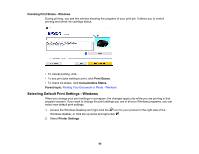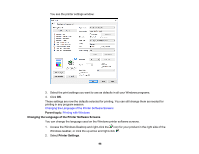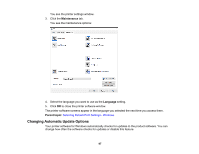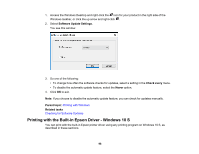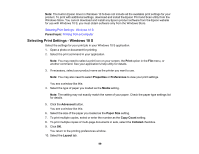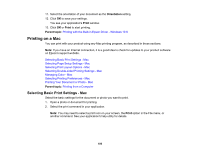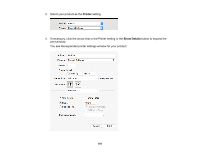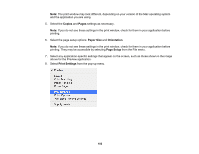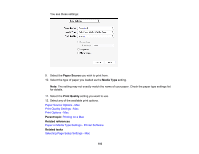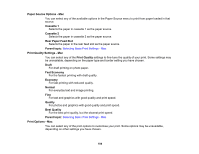Epson XP-8500 Users Guide - Page 99
Selecting Print Settings - Windows 10 S, Parent topic, Print, Properties, Preferences, Media, Advanced
 |
View all Epson XP-8500 manuals
Add to My Manuals
Save this manual to your list of manuals |
Page 99 highlights
Note: The built-in Epson driver in Windows 10 S does not include all the available print settings for your product. To print with additional settings, download and install the Epson Print and Scan utility from the Windows Store. You cannot download and install any Epson product software from the Epson website for use with Windows 10 S; you must obtain software only from the Windows Store. Selecting Print Settings - Windows 10 S Parent topic: Printing from a Computer Selecting Print Settings - Windows 10 S Select the settings for your print job in your Windows 10 S application. 1. Open a photo or document for printing. 2. Select the print command in your application. Note: You may need to select a print icon on your screen, the Print option in the File menu, or another command. See your application's help utility for details. 3. If necessary, select your product name as the printer you want to use. Note: You may also need to select Properties or Preferences to view your print settings. You see a window like this: 4. Select the type of paper you loaded as the Media setting. Note: The setting may not exactly match the name of your paper. Check the paper type settings list for details. 5. Click the Advanced button. You see a window like this: 6. Select the size of the paper you loaded as the Paper Size setting. 7. To print multiple copies, select or enter the number as the Copy Count setting. 8. To print multiple copies of multi-page documents in sets, select the Collated checkbox. 9. Click OK. You return to the printing preferences window. 10. Select the Layout tab. 99