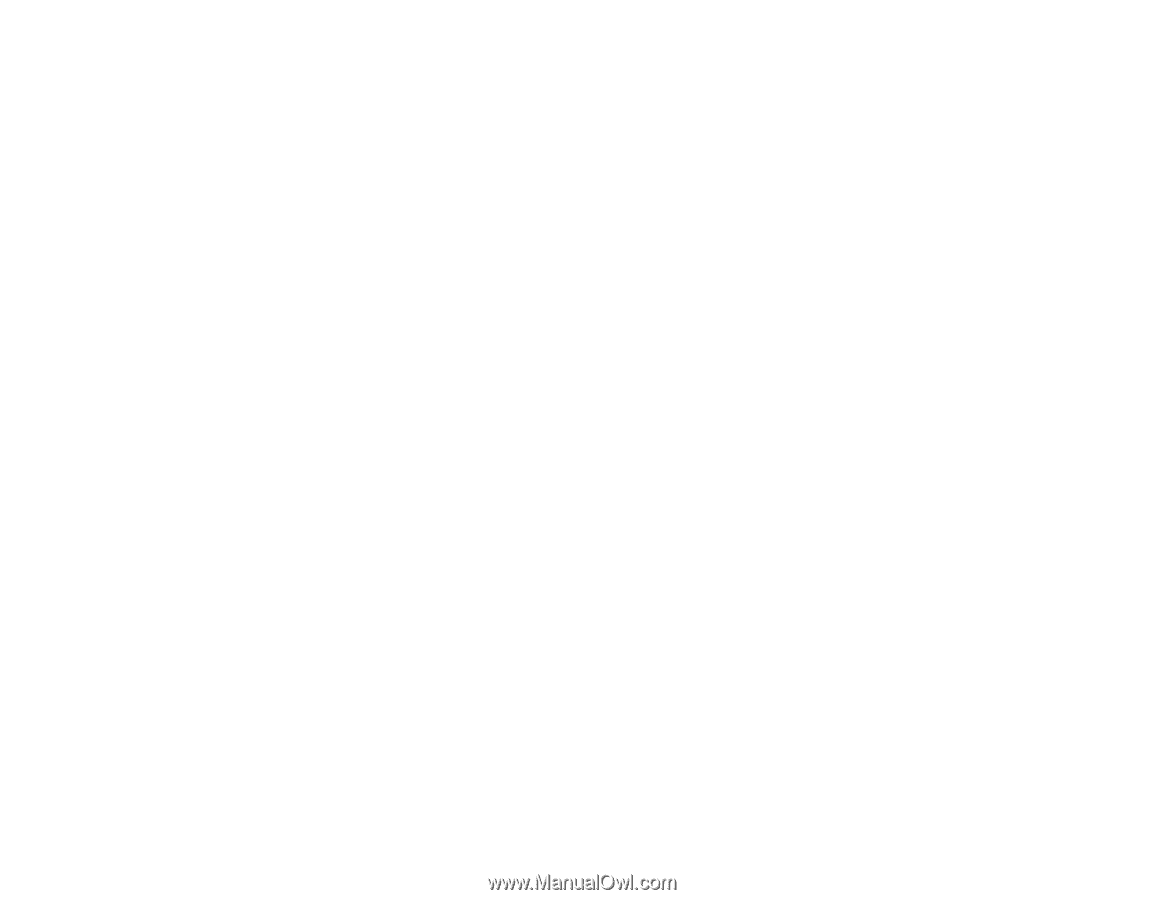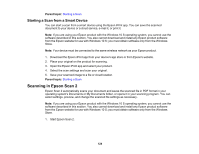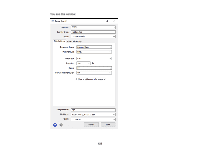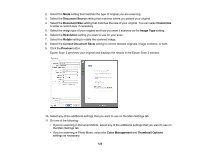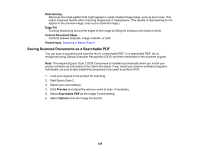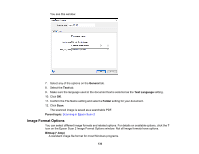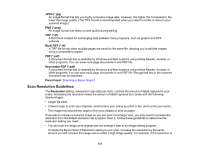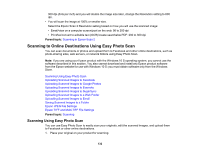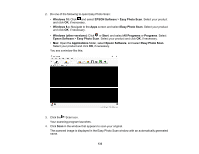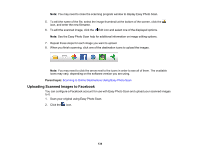Epson XP-8500 Users Guide - Page 129
Saving Scanned Documents as a Searchable PDF, Descreening, Edge Fill, Correct Document Skew
 |
View all Epson XP-8500 manuals
Add to My Manuals
Save this manual to your list of manuals |
Page 129 highlights
Descreening Removes the ripple pattern that might appear in subtly shaded image areas, such as skin tones. This option improves results when scanning magazines or newspapers. (The results of descreening do not appear in the preview image, only in your scanned image.) Edge Fill Corrects shadowing around the edges of the image by filling the shadows with black or white. Correct Document Skew Corrects skewed originals, image contents, or both. Parent topic: Scanning in Epson Scan 2 Saving Scanned Documents as a Searchable PDF You can scan a document and save the text in a searchable PDF. In a searchable PDF, text is recognized using Optical Character Recognition (OCR) and then embedded in the scanned original. Note: The required Epson Scan 2 OCR Component is installed automatically when you install your product software as instructed on the Start Here sheet. If you install your scanner software programs individually, be sure to also install this component if you want to perform OCR. 1. Load your original in the product for scanning. 2. Start Epson Scan 2. 3. Select your scan settings. 4. Click Preview and adjust the area you want to scan, if necessary. 5. Select Searchable PDF as the Image Format setting. 6. Select Options from the Image Format list. 129