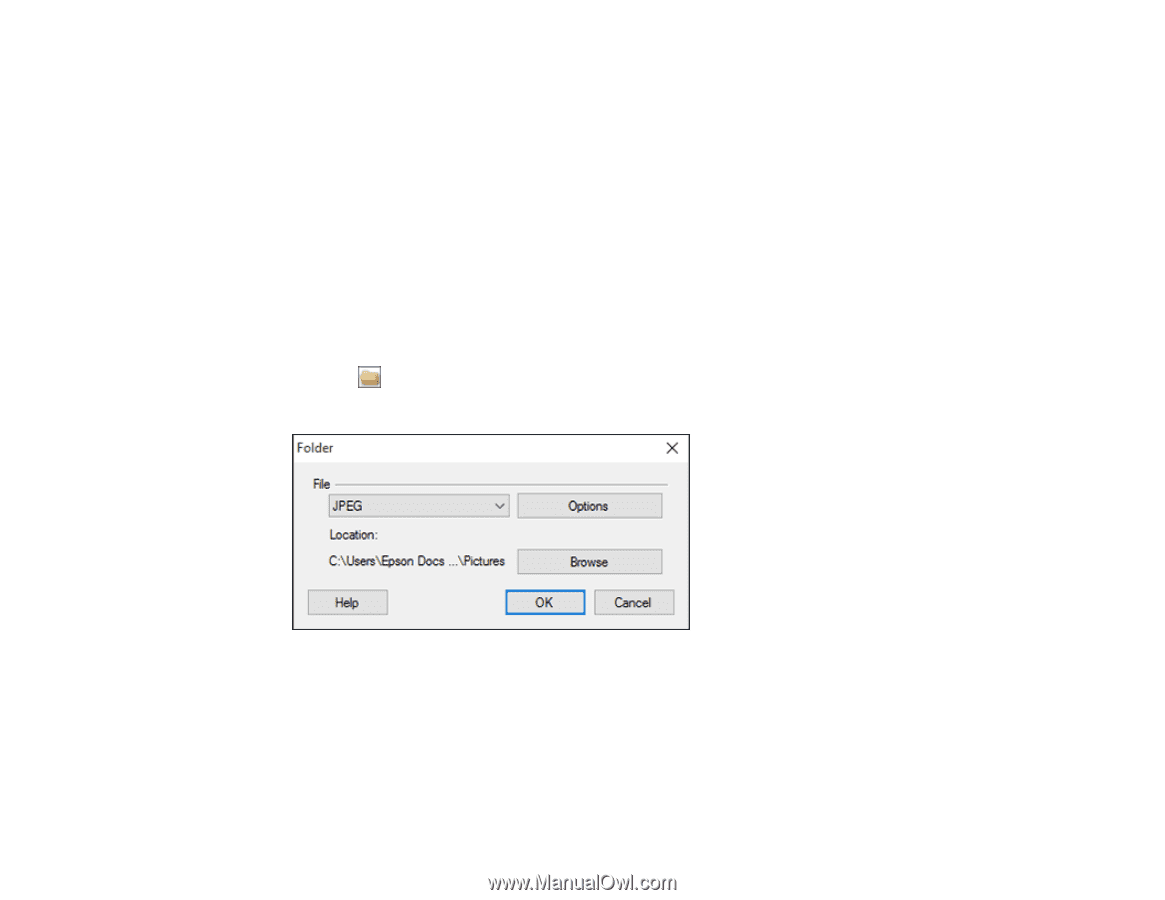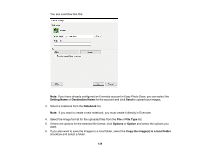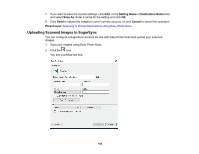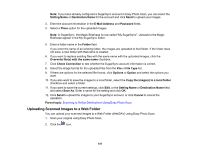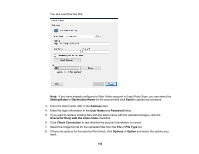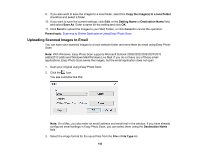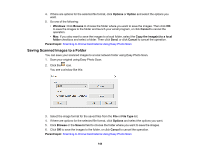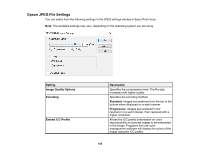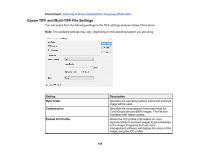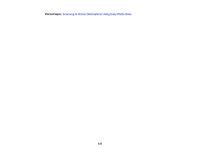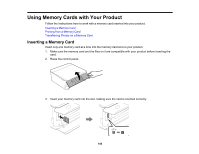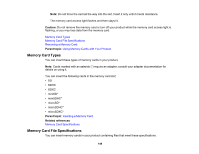Epson XP-8500 Users Guide - Page 144
Saving Scanned Images to a Folder, Options, Windows, Browse, Cancel, Copy the images to a local
 |
View all Epson XP-8500 manuals
Add to My Manuals
Save this manual to your list of manuals |
Page 144 highlights
4. If there are options for the selected file format, click Options or Option and select the options you want. 5. Do one of the following: • Windows: Click Browse to choose the folder where you want to save the images. Then click OK to save the images to the folder and launch your email program, or click Cancel to cancel the operation. • Mac: If you also want to save the images to a local folder, select the Copy the image(s) to a local folder checkbox and select a folder. Then click Send, or click Cancel to cancel the operation. Parent topic: Scanning to Online Destinations Using Easy Photo Scan Saving Scanned Images to a Folder You can save your scanned images to a local network folder using Easy Photo Scan. 1. Scan your original using Easy Photo Scan. 2. Click the icon. You see a window like this: 3. Select the image format for the saved files from the File or File Type list. 4. If there are options for the selected file format, click Options and select the options you want. 5. Click Browse or the Save in field to choose the folder where you want to save the images. 6. Click OK to save the images to the folder, or click Cancel to cancel the operation. Parent topic: Scanning to Online Destinations Using Easy Photo Scan 144