Epson XP-8700 Users Guide - Page 161
Starting a Scan from a Smartphone or Tablet, Scanning a Document in Epson ScanSmart
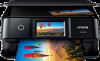 |
View all Epson XP-8700 manuals
Add to My Manuals
Save this manual to your list of manuals |
Page 161 highlights
Parent topic: Starting a Scan Starting a Scan from a Smartphone or Tablet You can use the Epson Smart Panel app to scan from a network scanner to an iOS or Android device over a direct Wi-Fi connection. 1. Download the Epson Smart Panel app from your device's app store or from Epson's website. See the link below. 2. Place your original on the product for scanning. 3. Open the Epson Smart Panel app and select a scan menu on the home screen. 4. Follow the on-screen instructions to scan and save your original. Parent topic: Starting a Scan Related tasks Using the Epson Smart Panel Mobile App Related topics Placing Originals on the Product Scanning a Document in Epson ScanSmart You can scan and review documents and photos in Epson ScanSmart. Note: The images in this guide show Windows screens. Mac screens may be slightly different. Depending on your product model and software version, not all options may be available. 1. Load your original into the product. 2. Open Epson ScanSmart on your computer. Do one of the following: • Windows 11: Click , then search for Epson ScanSmart and select it. • Windows 10: Click > Epson Software > Epson ScanSmart. • Windows 8.x: Navigate to the Apps screen and select Epson ScanSmart. • Windows (other versions): Click or Start, and select All Programs or Programs. Select Epson Software > Epson ScanSmart. • Mac: Open the Applications folder, open the Epson Software folder, and select Epson ScanSmart. 161















