Epson XP-8700 Users Guide - Page 306
Incorrect Margins on Printout, Border Appears on Borderless Prints, Parent topic, Windows, Borderless
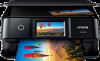 |
View all Epson XP-8700 manuals
Add to My Manuals
Save this manual to your list of manuals |
Page 306 highlights
• Run a print head nozzle check to see if any of the nozzles are clogged. Then clean the print head, if necessary. • Make sure your product is selected as the printer in your printing program. • Make sure your product is on a flat surface and operating in the recommended environmental conditions or multiple sheets of paper may be fed at the same time. Parent topic: Solving Page Layout and Content Problems Incorrect Margins on Printout If your printed page has incorrect margins, try these solutions: • Make sure you selected the correct paper size settings in your printing program and printer software. • Make sure you selected the correct margins for your paper size in your printing program. • Make sure your paper is positioned correctly for feeding into the product. • When placing originals on the scanner glass, align the corner of the original with the corner indicated by the arrow. If the edges of the copy are cropped, move the original slightly away from the corner. • Clean the scanner glass and the document cover. If there is dust or stains on the glass, the copy area may extend to include the dust or stains. • Load paper in the correct direction and slide the edge guides against the edges of the paper. • Select the appropriate original size in the copy settings. You can use the preview option in your printer software to check your margins before you print. Parent topic: Solving Page Layout and Content Problems Border Appears on Borderless Prints If you see a border on borderless prints, try these solutions: • Make sure you are printing on a compatible borderless paper type and size. Note: For custom paper sizes, make sure you select a supported borderless page width. • Windows: Make sure you selected the Borderless setting in your printer software. • Mac: Make sure you selected the Borderless checkbox or a paper size with a Borderless option in your printer software. • Adjust the Expansion setting to adjust the amount of image expansion on the edges of borderless prints. 306















