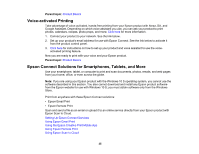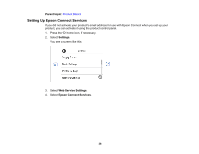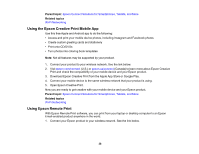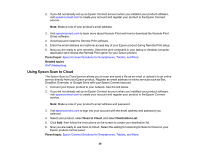Epson XP-8700 Users Guide - Page 34
Using the Epson Smart Panel Mobile App, Basic Settings, Power Off Timer, 30minutes, Parent topic
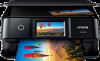 |
View all Epson XP-8700 manuals
Add to My Manuals
Save this manual to your list of manuals |
Page 34 highlights
You see a screen like this: 3. Select Basic Settings. 4. Scroll down and select Power Off Timer. 5. Select a time period between 30minutes and 12h (12 hours). Parent topic: Using Power Saving Settings Using the Epson Smart Panel Mobile App Use this free Apple and Android app to set up your Epson product and then print, copy, or scan with your networked Epson product. Epson Smart Panel also lets you check ink levels and product status. 1. Visit epson.com/connect (U.S.) or epson.ca/connect (Canada) to learn more about Epson Smart Panel and check the compatibility of your mobile device. 2. Download Epson Smart Panel from the Apple App Store or Google Play. 3. Connect your mobile device to the wireless network that you want to connect your product to or to the same wireless network as your product (if your product is already set up). 4. Do one of the following: • If you haven't set up your product, open Epson Smart Panel and follow the instructions to set up your product. • If your product is already set up, open Epson Smart Panel and select your Epson product, if necessary. Now you are ready to print, copy, or scan with your mobile device and your Epson product. 34