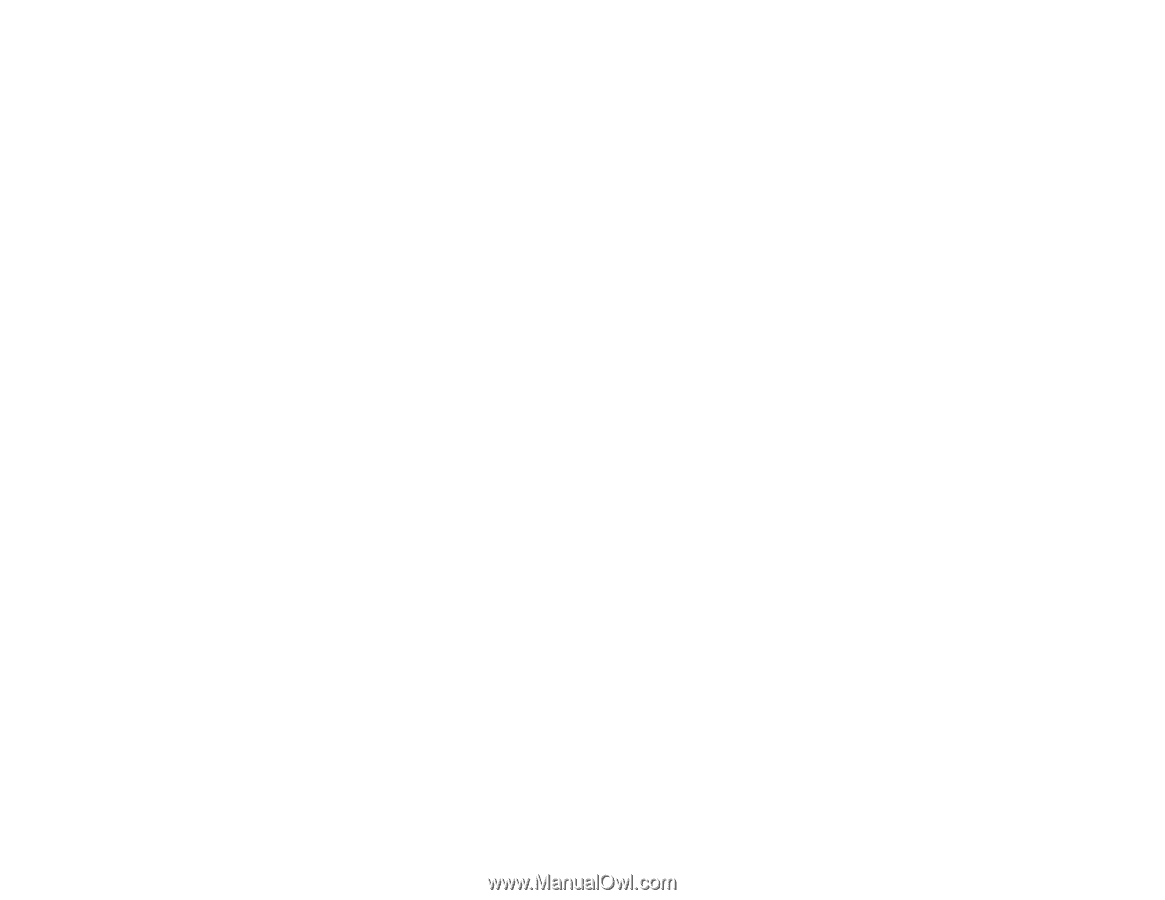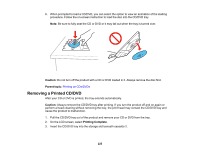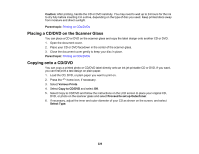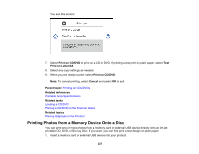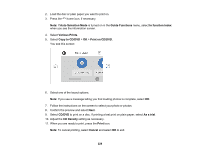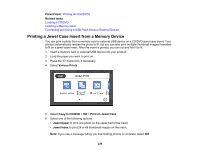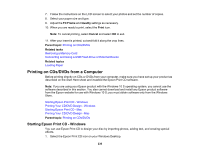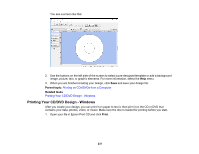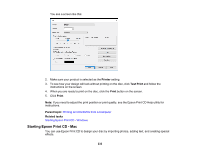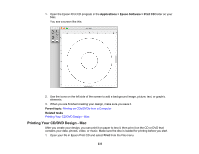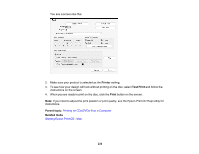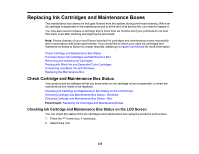Epson XP-970 Users Guide - Page 230
Printing on CDs/DVDs from a Computer, Starting Epson Print CD - Windows
 |
View all Epson XP-970 manuals
Add to My Manuals
Save this manual to your list of manuals |
Page 230 highlights
7. Follow the instructions on the LCD screen to select your photos and set the number of copies. 8. Select your paper size and type. 9. Adjust the Fit Frame and Quality settings as necessary. 10. When you are ready to print, select the Print icon. Note: To cancel printing, select Cancel and select OK to exit. 11. After your insert is printed, cut and fold it along the crop lines. Parent topic: Printing on CDs/DVDs Related tasks Removing a Memory Card Connecting and Using a USB Flash Drive or External Device Related topics Loading Paper Printing on CDs/DVDs from a Computer Before printing directly on CDs or DVDs from your computer, make sure you have set up your product as described on the Start Here sheet and installed the Epson Print CD software. Note: If you are using your Epson product with the Windows 10 S operating system, you cannot use the software described in this section. You also cannot download and install any Epson product software from the Epson website for use with Windows 10 S; you must obtain software only from the Windows Store. Starting Epson Print CD - Windows Printing Your CD/DVD Design - Windows Starting Epson Print CD - Mac Printing Your CD/DVD Design - Mac Parent topic: Printing on CDs/DVDs Starting Epson Print CD - Windows You can use Epson Print CD to design your disc by importing photos, adding text, and creating special effects. 1. Select the Epson Print CD icon on your Windows Desktop. 230