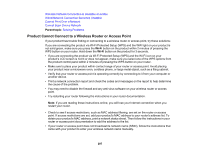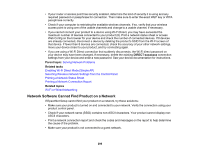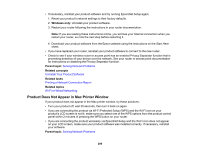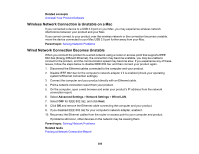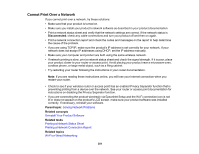Epson XP-970 Users Guide - Page 302
Cannot Scan Over a Network, Epson Scan 2 Utility
 |
View all Epson XP-970 manuals
Add to My Manuals
Save this manual to your list of manuals |
Page 302 highlights
Cannot Scan Over a Network If you cannot scan over a network, try these solutions: • Make sure the computer and product are connected to the same network (or network segment/VLAN). • Move the product and computer or smart device closer to the router or access point. • If you cannot scan from your product control panel, make sure you restarted your computer after installing the product software. Make sure the Event Manager program is not being blocked by your firewall or security software. • Check the scanning setting assigned in Epson Event Manager. • If network communication was interrupted while starting Epson Scan 2, exit Epson Scan 2, wait a few seconds, and restart it. If Epson Scan 2 cannot restart, turn off your product, turn it back on, and try restarting Epson Scan 2 again. • If you are scanning a large original at a high resolution, a network communication error may occur. Try scanning again at a lower resolution. • Check the network connection setting in the Epson Scan 2 Utility. • Check the scanner setting and reset the connection if necessary using Epson Scan 2 Utility: Windows 10: Click and select EPSON > Epson Scan 2 Utility. Make sure your product is selected. If necessary, select the Other tab and click Reset. Windows 8.x: Navigate to the Apps screen, select EPSON, and select Epson Scan 2 Utility. Make sure your product is selected. If necessary, select the Other tab and click Reset. Windows (other versions): Click or Start > All Programs or Programs > EPSON > Epson Scan 2 > Epson Scan 2 Utility. Make sure your product is selected. If necessary, select the Other tab and click Reset. Mac: Open the Applications folder, click Epson Software, and click Epson Scan 2 Utility. Make sure your product is selected. If necessary, select the Other tab and click Reset. • You may need to disable the firewall and any anti-virus software on your wireless router or access point. • If you see the message "Network product is not available: currently being used by user", there may be a communication error between the product and computer. Restart the product. • If the Firewall function is active, the product may not be discovered by the Epson Scan 2 Utility. Open the Epson Scan 2 Utility, enter the IP address for your product, and click Add. 302