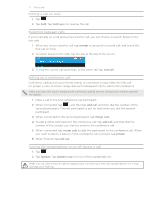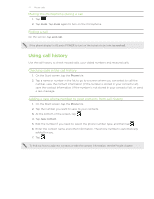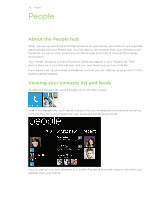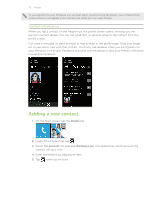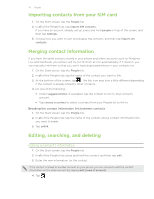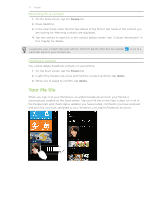HTC HD7S User Manual - Page 26
Importing contacts from your SIM card, Merging contact information, Editing, searching, and deleting - manual
 |
View all HTC HD7S manuals
Add to My Manuals
Save this manual to your list of manuals |
Page 26 highlights
26 People Importing contacts from your SIM card 1. On the Start screen, tap the People tile. 2. In all of the People hub, tap import SIM contacts. If you have an account already set up, press and hold people on top of the screen, and then tap settings. 3. Choose how you want to sort and display the contacts, and then tap import sim contacts. Merging contact information If you have the same contacts stored in your phone and online accounts such as Windows Live and Facebook, your phone will try to link them as one automatically. If it doesn't, you can manually link them so that you won't have duplicated entries in your contacts list. 1. On the Start screen, tap the People tile. 2. In all of the People hub, tap the name of the contact you want to link. 3. At the bottom of the screen, tap . The link icon may look a little different depending if the contact is already linked to other contacts. 4. Do one of the following: Under suggested links (if available), tap the contact to link to that contact's account. Tap choose a contact to select a contact from your People list to link to. Breaking the contact information link between contacts 1. On the Start screen, tap the People tile. 2. In all of the People hub, tap the name of the contact whose contact information link you want to break. 3. Tap unlink. Editing, searching, and deleting Editing a contact's information 1. On the Start screen, tap the People tile. 2. In all of the People hub, press and hold the contact, and then tap edit. 3. Enter the new information for the contact. If the contact is linked to another account on your phone, you can choose to edit the contact information on the other account by tapping edit [name of account]. 4. Tap .