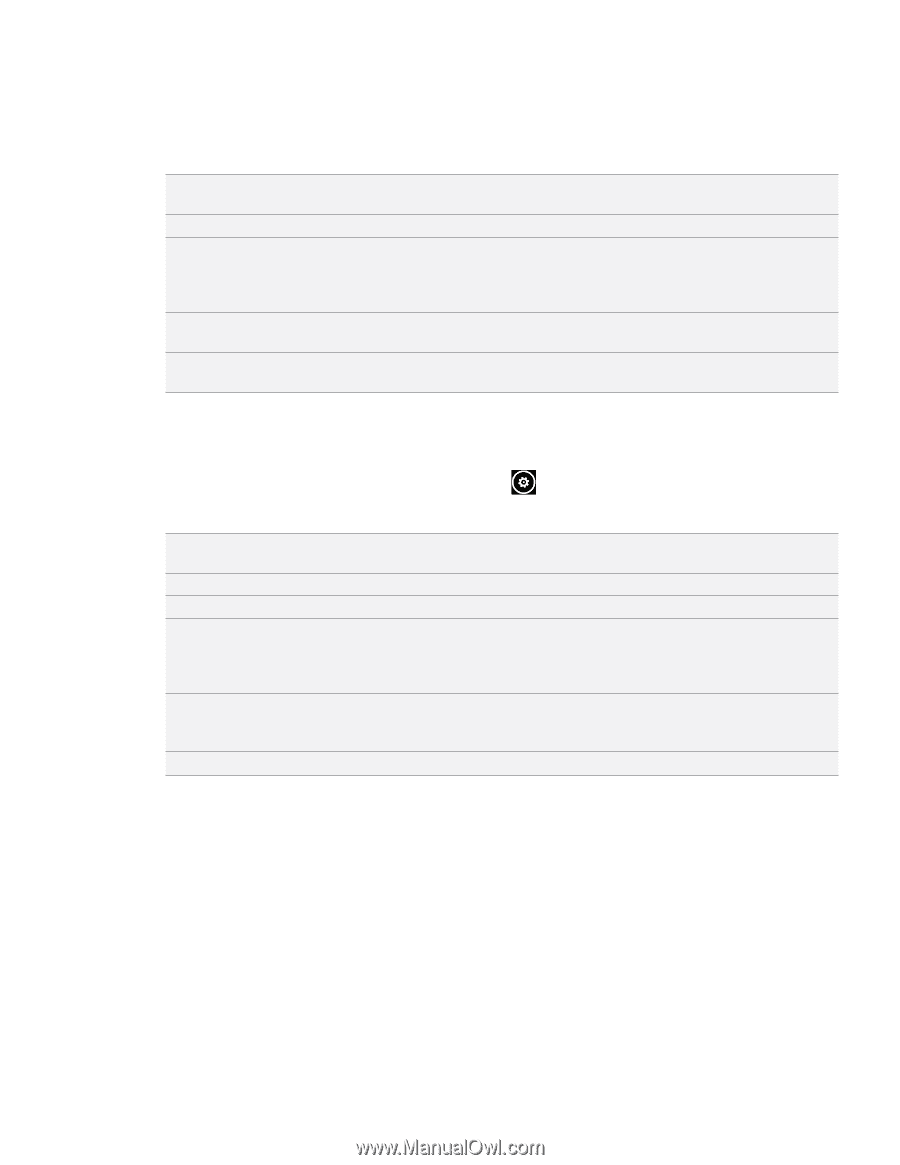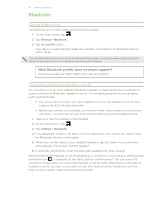HTC HD7S User Manual - Page 51
After capturing, Camera settings, To check and change your camera settings, tap - resolution
 |
View all HTC HD7S manuals
Add to My Manuals
Save this manual to your list of manuals |
Page 51 highlights
51 Camera After capturing After capturing a photo or video, slide your finger from left to right to see the photo or video you've just captured. Press and hold the photo or video so you can: add to favorites (Photo mode only) Add the photo to your favorites in the Pictures application. delete Delete the photo or video upload to SkyDrive / upload to Facebook (Photo mode only) upload to SkyDrive: upload the photo to your SkyDrive online storage. You need to be signed in to your Windows Live account to upload to SkyDrive. upload to Facebook: upload the photo to your Facebook page. You need to be signed in to your Facebook account to upload to Facebook. share (Photo mode only) Send the photo to your friends using Messaging or email. use as wallpaper Use the photo as your lock screen wallpaper. (Photo mode only) Camera settings To check and change your camera settings, tap an item. on the Viewfinder screen, and then tap Scenes (photo mode only) Choose a scene that matches the subject or environment that you're capturing. Effects Apply a special effect to your captured photos or videos. Resolution Select a photo or video resolution to use for capturing. Metering mode Set how the camera measures the amount of light to calculate the best exposure: Center area mode allows the camera to measure light in the center. Average mode allows the camera to measure light in the whole photo. Flicker adjustment When taking indoor shots under fluorescent lighting, keep this setting on Auto or change it to the proper frequency (50Hz or 60Hz) of the power in your country to reduce flicker. Restore to default Change the camera back to default settings.