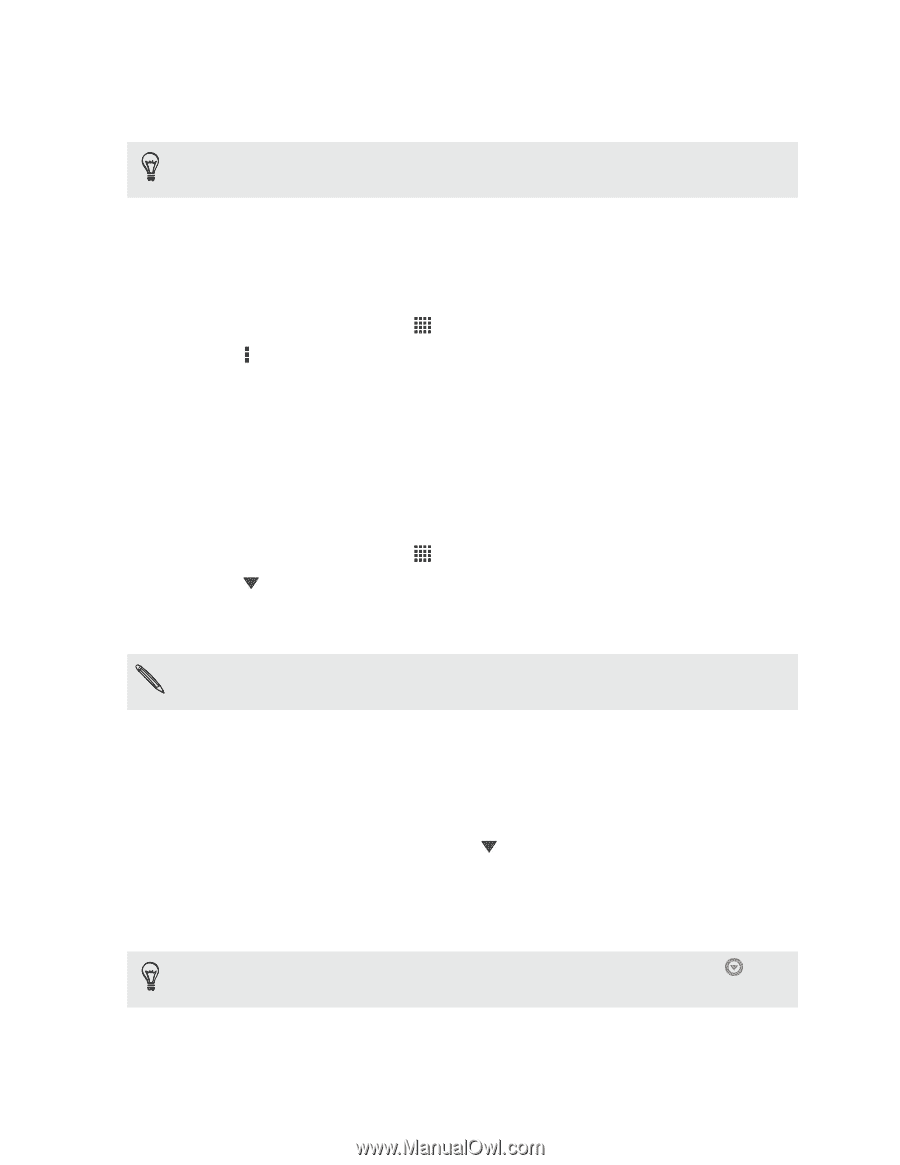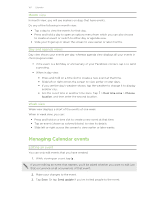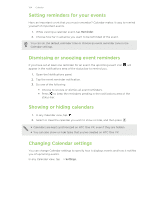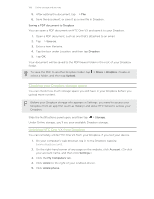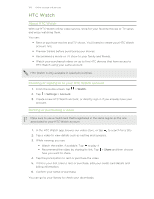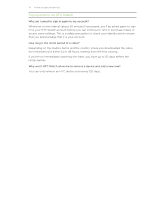HTC One VX User Manual - Page 106
Auto uploading camera shots, Viewing your uploaded photos and videos from Gallery
 |
View all HTC One VX manuals
Add to My Manuals
Save this manual to your list of manuals |
Page 106 highlights
106 Online storage and services 4. Select the photos or videos you want to upload, and then tap Next. 5. Create or choose a folder in Dropbox, and then tap Upload. To view your uploads right from Gallery, put them under the Photos folder in your Dropbox. Or under Photos, create a folder and upload them to this folder. Auto uploading camera shots Your new camera shots will be uploaded automatically, if you turned on the Camera Upload feature when you set up your Dropbox account on HTC One VX. If you didn't turn it on before, you can enable it in the Dropbox settings. 1. From the Home screen, tap > Dropbox. 2. Tap > Settings > Turn On Camera Upload. 3. Choose the type of Internet connection to use for uploading your captured photos and videos to Dropbox. 4. Tap Turn on. Viewing your uploaded photos and videos from Gallery The Camera Uploads folder and subfolders under the Photos folder in your Dropbox can be accessed from Gallery. They will appear as albums. 1. From the Home screen, tap > Gallery. 2. Tap > Dropbox. 3. When you see a message that shows HTC Sense™ wants to access Dropbox, make sure you tap Allow. This message only appears the first time you access your Dropbox photos and videos from Gallery. 4. Tap an album to view the photos and videos in it. Sharing the link to your Dropbox Share the link to your entire album of photos and videos that's in your Dropbox so other people can access it. 1. From the Gallery Albums screen, tap > Dropbox. 2. Tap an album, and then tap Share. 3. Choose how you want to share the link to this album such as send it by email or post it to your social networks. Use the Dropbox app if you want to share just a single photo or video. Tap that appears next to the file, and then tap Share.