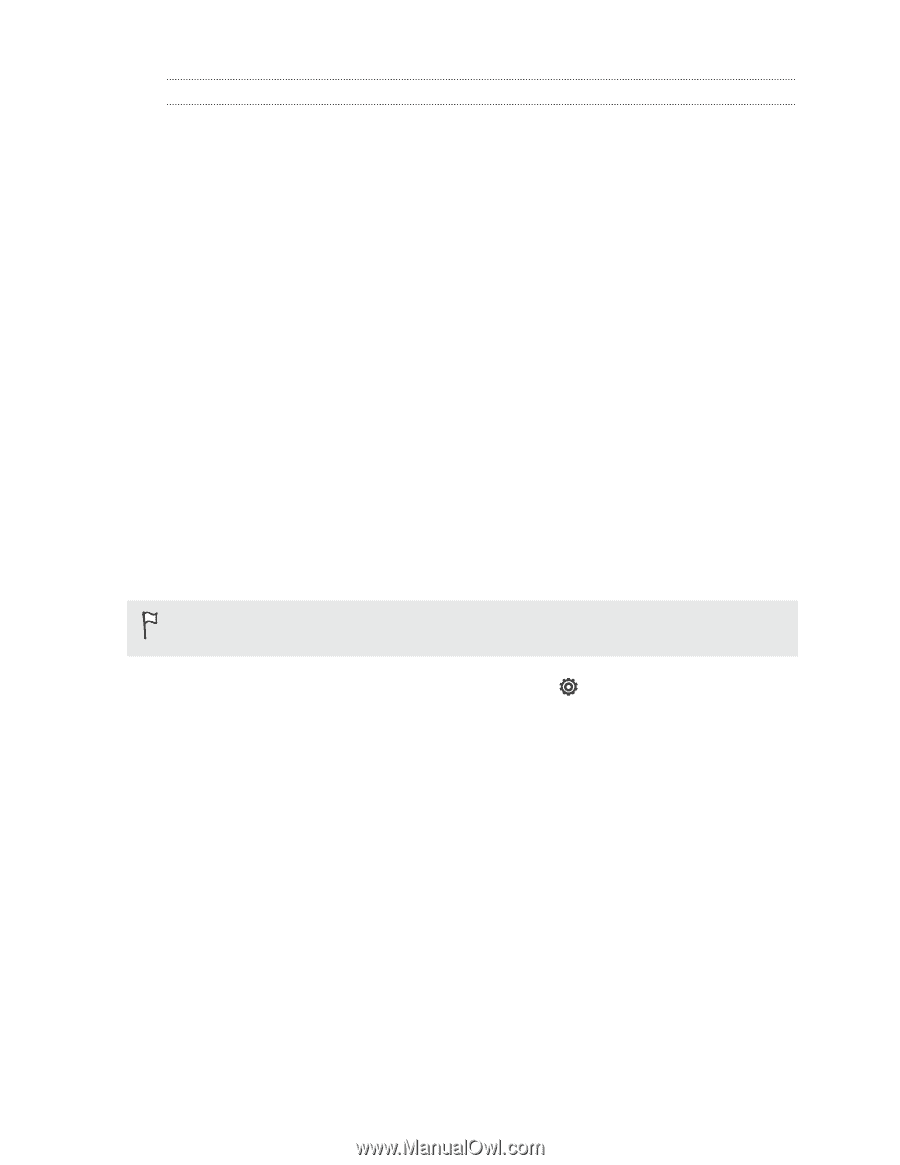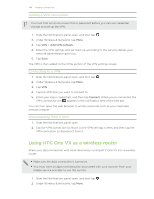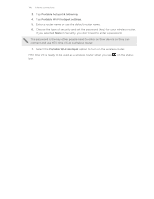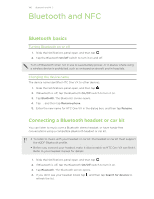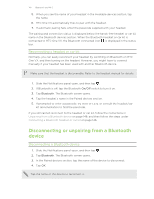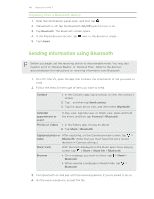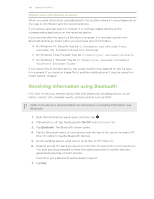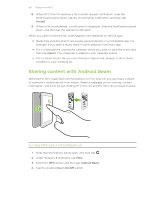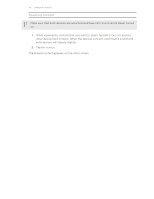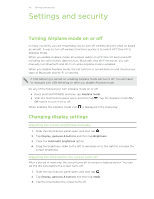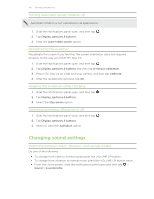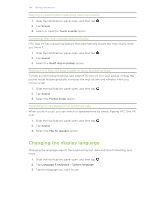HTC One VX User Manual - Page 149
Where sent information is saved, Receiving information using Bluetooth
 |
View all HTC One VX manuals
Add to My Manuals
Save this manual to your list of manuals |
Page 149 highlights
149 Bluetooth and NFC Where sent information is saved When you send information using Bluetooth, the location where it's saved depends on the type of information and the receiving device. If you send a calendar event or contact, it is normally added directly to the corresponding application on the receiving device. If you send another file type to a Windows computer, it is normally saved in the Bluetooth Exchange folder within your personal document folders. § On Windows XP, the path may be: C:\Documents and Settings\[your username]\My Documents\Bluetooth Exchange § On Windows Vista, the path may be: C:\Users\[your username]\Documents § On Windows 7, the path may be: C:\Users\[your username]\Documents \Bluetooth Exchange Folder If you send a file to another device, the saved location may depend on the file type. For example, if you send an image file to another mobile phone, it may be saved in a folder named "Images". Receiving information using Bluetooth HTC One VX lets you receive various files with Bluetooth, including photos, music tracks, contact info, calendar events, and documents such as PDFs. Refer to the device's documentation for instructions on sending information over Bluetooth. 1. Slide the Notifications panel open, and then tap . 2. If Bluetooth is off, tap the Bluetooth On/Off switch to turn it on. 3. Tap Bluetooth. The Bluetooth screen opens. 4. Tap the Bluetooth name of your device near the top of the screen to make HTC One VX visible to nearby Bluetooth devices. 5. On the sending device, send one or more files to HTC One VX. 6. If asked, accept the pairing request on HTC One VX and on the receiving device. You may also be prompted to enter the same passcode or confirm the autogenerated passcode on both devices. You'll then get a Bluetooth authorization request. 7. Tap Pair.