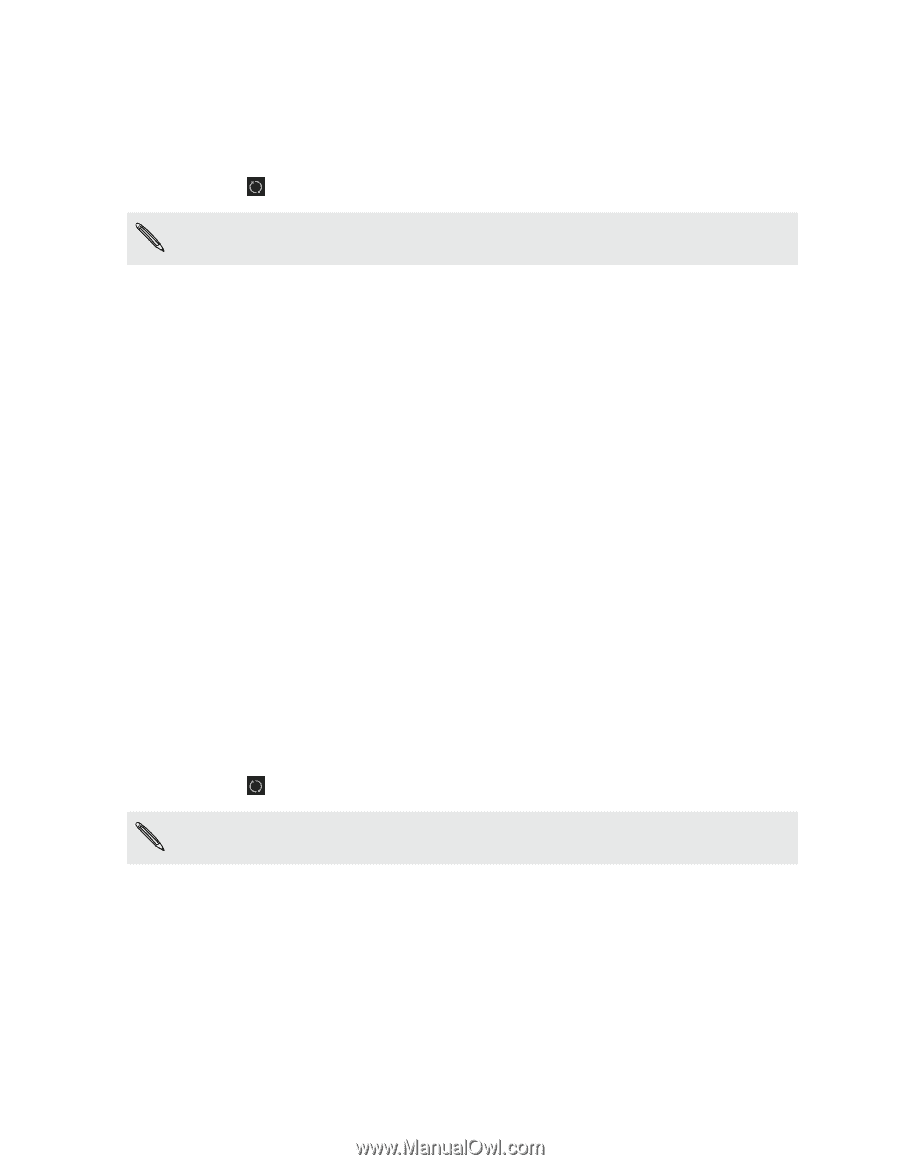HTC One VX User Manual - Page 138
Syncing your calendar events with the computer
 |
View all HTC One VX manuals
Add to My Manuals
Save this manual to your list of manuals |
Page 138 highlights
138 Your phone and computer 6. Choose the application you want to sync your contacts from. 7. If there is conflicting data on HTC One VX and your computer, choose which contact data you want to keep. 8. After you've finished setting up the other items to sync in HTC Sync Manager, click to sync them all at the same time. Only the contact fields that are in the Contacts app of HTC One VX will be synced. Syncing your calendar events with the computer Set up HTC Sync Manager to sync HTC One VX with your Outlook Calendar or Windows Calendar on your computer. You can sync HTC One VX with the following Outlook versions: Outlook 2003, Outlook 2007, and Outlook 2010. 1. Connect HTC One VX to your computer. 2. On the Choose a connection type screen of HTC One VX, select HTC Sync Manager. 3. In HTC Sync Manager, click More. 4. Under Storage, choose which storage you want sync with your computer. 5. Select Calendar, and then click Settings. 6. Choose the application you want to sync calendar events from. 7. Choose from when you want to start syncing calendar events. 8. If there are conflicting appointments on HTC One VX and your computer, choose which data you want to keep. 9. After you've finished setting up the other items to sync in HTC Sync Manager, click to sync them all at the same time. Only the data fields that are in HTC One VX Calendar will be synced.
-
 1
1 -
 2
2 -
 3
3 -
 4
4 -
 5
5 -
 6
6 -
 7
7 -
 8
8 -
 9
9 -
 10
10 -
 11
11 -
 12
12 -
 13
13 -
 14
14 -
 15
15 -
 16
16 -
 17
17 -
 18
18 -
 19
19 -
 20
20 -
 21
21 -
 22
22 -
 23
23 -
 24
24 -
 25
25 -
 26
26 -
 27
27 -
 28
28 -
 29
29 -
 30
30 -
 31
31 -
 32
32 -
 33
33 -
 34
34 -
 35
35 -
 36
36 -
 37
37 -
 38
38 -
 39
39 -
 40
40 -
 41
41 -
 42
42 -
 43
43 -
 44
44 -
 45
45 -
 46
46 -
 47
47 -
 48
48 -
 49
49 -
 50
50 -
 51
51 -
 52
52 -
 53
53 -
 54
54 -
 55
55 -
 56
56 -
 57
57 -
 58
58 -
 59
59 -
 60
60 -
 61
61 -
 62
62 -
 63
63 -
 64
64 -
 65
65 -
 66
66 -
 67
67 -
 68
68 -
 69
69 -
 70
70 -
 71
71 -
 72
72 -
 73
73 -
 74
74 -
 75
75 -
 76
76 -
 77
77 -
 78
78 -
 79
79 -
 80
80 -
 81
81 -
 82
82 -
 83
83 -
 84
84 -
 85
85 -
 86
86 -
 87
87 -
 88
88 -
 89
89 -
 90
90 -
 91
91 -
 92
92 -
 93
93 -
 94
94 -
 95
95 -
 96
96 -
 97
97 -
 98
98 -
 99
99 -
 100
100 -
 101
101 -
 102
102 -
 103
103 -
 104
104 -
 105
105 -
 106
106 -
 107
107 -
 108
108 -
 109
109 -
 110
110 -
 111
111 -
 112
112 -
 113
113 -
 114
114 -
 115
115 -
 116
116 -
 117
117 -
 118
118 -
 119
119 -
 120
120 -
 121
121 -
 122
122 -
 123
123 -
 124
124 -
 125
125 -
 126
126 -
 127
127 -
 128
128 -
 129
129 -
 130
130 -
 131
131 -
 132
132 -
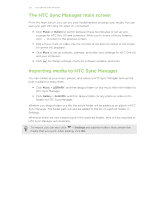 133
133 -
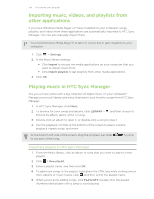 134
134 -
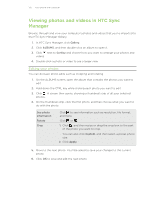 135
135 -
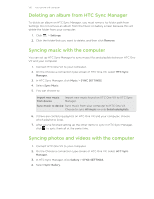 136
136 -
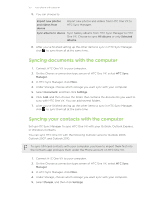 137
137 -
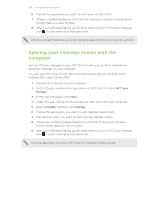 138
138 -
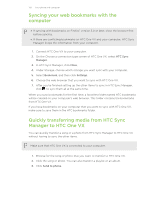 139
139 -
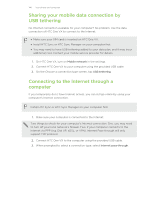 140
140 -
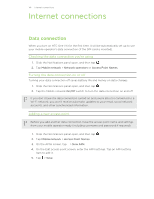 141
141 -
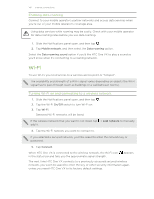 142
142 -
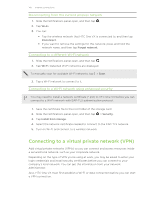 143
143 -
 144
144 -
 145
145 -
 146
146 -
 147
147 -
 148
148 -
 149
149 -
 150
150 -
 151
151 -
 152
152 -
 153
153 -
 154
154 -
 155
155 -
 156
156 -
 157
157 -
 158
158 -
 159
159 -
 160
160 -
 161
161 -
 162
162 -
 163
163 -
 164
164 -
 165
165 -
 166
166 -
 167
167 -
 168
168 -
 169
169 -
 170
170 -
 171
171 -
 172
172 -
 173
173 -
 174
174 -
 175
175
 |
 |