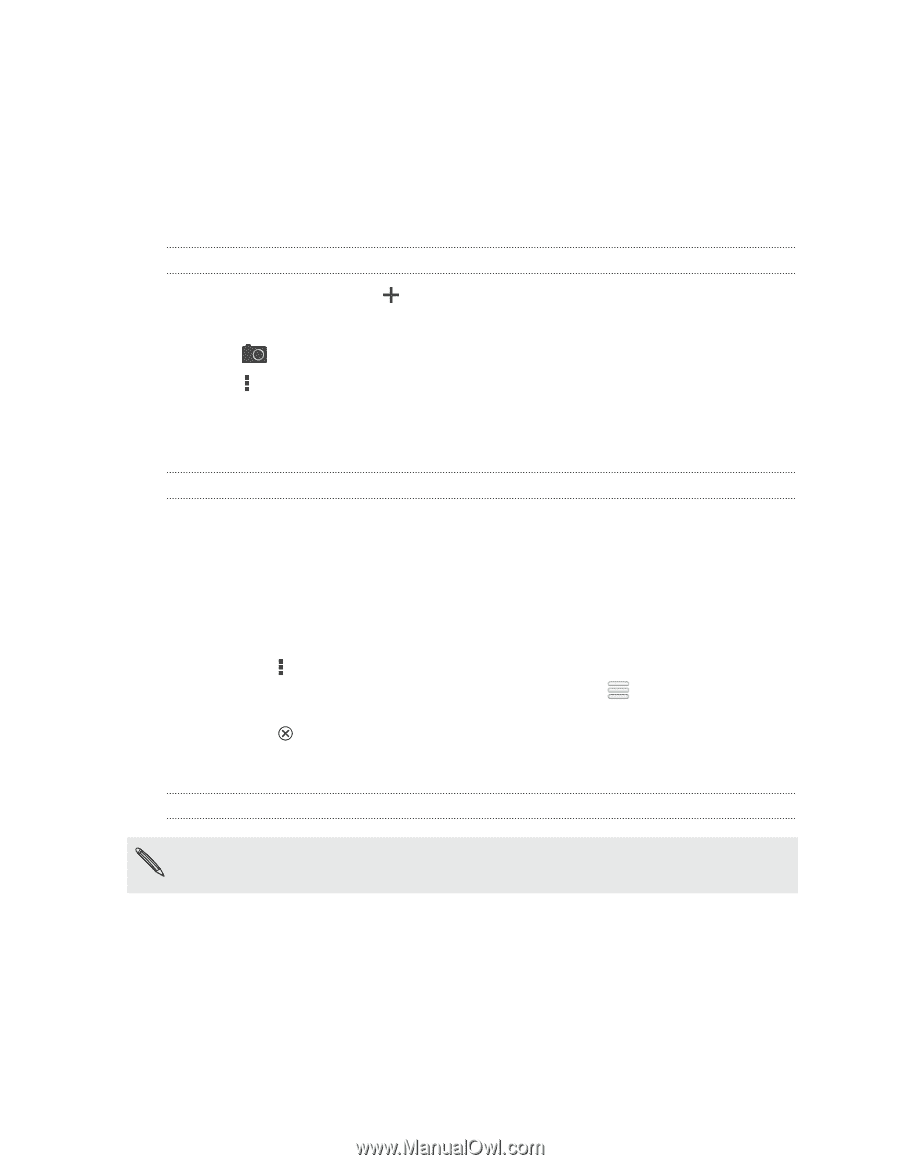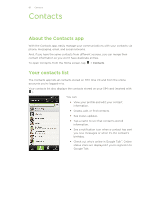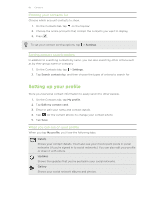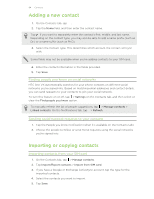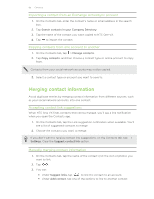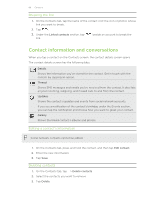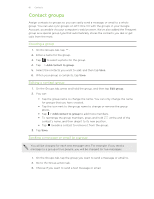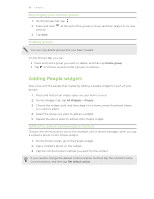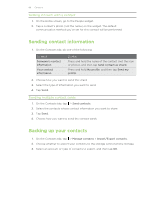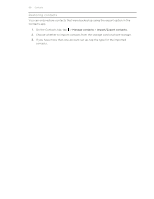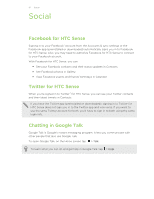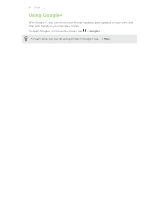HTC One VX User Manual - Page 87
Contact groups, Creating a group, Editing a contact group, Sending a message or email to a group - one x not charging
 |
View all HTC One VX manuals
Add to My Manuals
Save this manual to your list of manuals |
Page 87 highlights
87 Contacts Contact groups Assign contacts to groups so you can easily send a message or email to a whole group. You can also sync groups on HTC One VX with the groups in your Google Account, accessible via your computer's web browser. We've also added the Frequent group as a special group type that automatically stores the contacts you dial or get calls from the most. Creating a group 1. On the Groups tab, tap . 2. Enter a name for the group. 3. Tap to select a photo for the group. 4. Tap > Add contact to group. 5. Select the contacts you want to add, and then tap Save. 6. When your group is complete, tap Save. Editing a contact group 1. On the Groups tab, press and hold the group, and then tap Edit group. 2. You can: § Tap the group name to change the name. You can only change the name for groups that you have created. § Tap the icon next to the group name to change or remove the group photo. § Tap > Add contact to group to add more members. § To rearrange the group members, press and hold at the end of the contact's name, and then drag it to its new position. § Tap beside a contact to remove it from the group. 3. Tap Save. Sending a message or email to a group You will be charged for each text message sent. For example, if you send a message to a group of five people, you will be charged for five messages. 1. On the Groups tab, tap the group you want to send a message or email to. 2. Go to the Group action tab. 3. Choose if you want to send a text message or email.