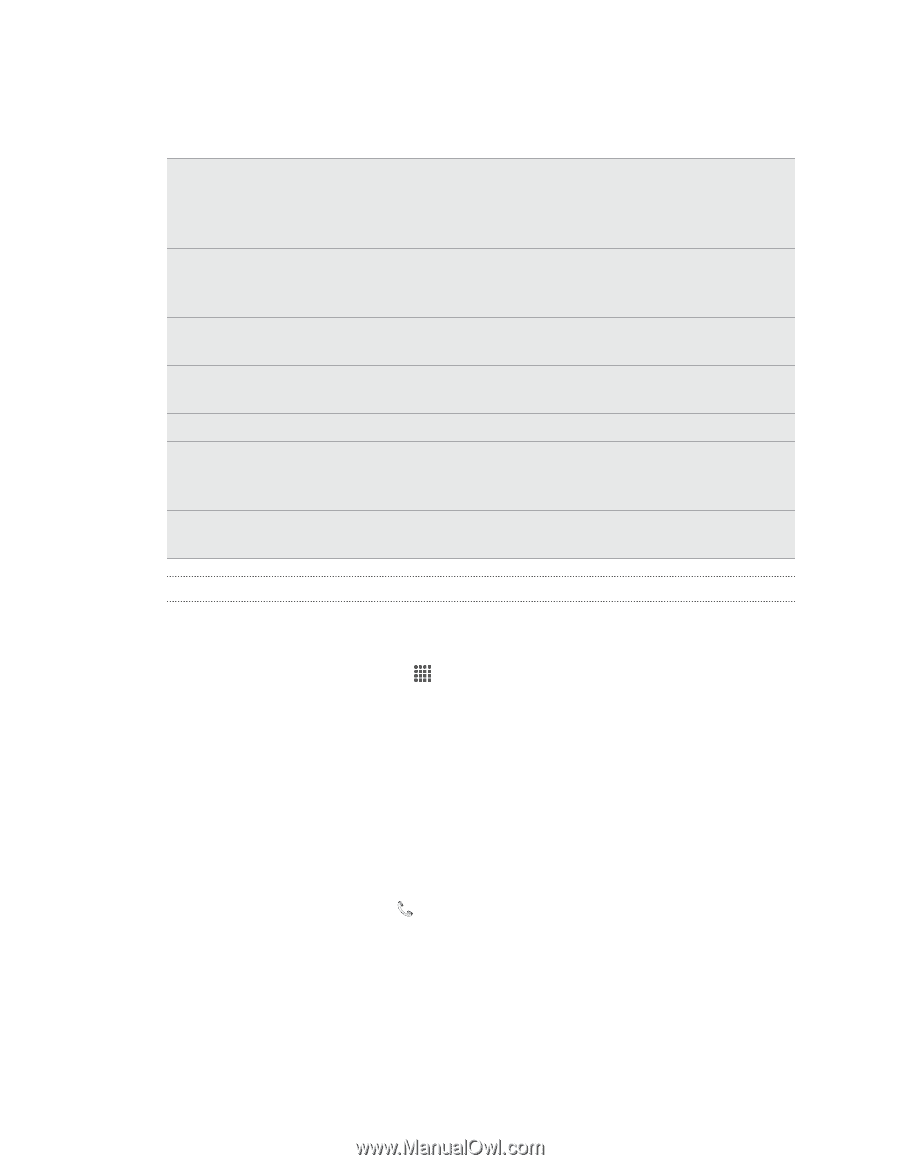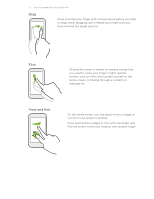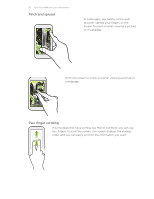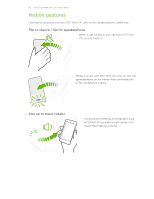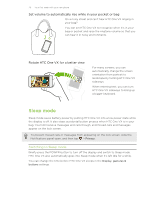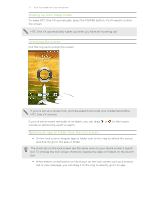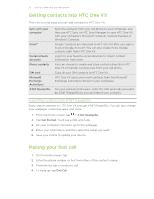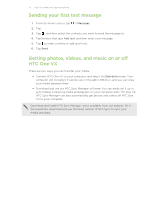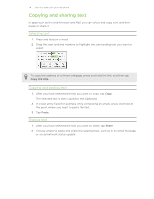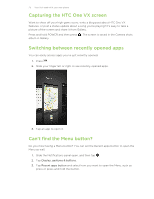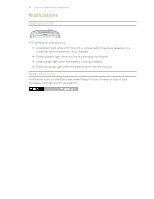HTC One VX User Manual - Page 22
Getting contacts into HTC One VX, Importing contacts with AT&T Ready2Go, Making your first call - update
 |
View all HTC One VX manuals
Add to My Manuals
Save this manual to your list of manuals |
Page 22 highlights
22 Your first week with your new phone Getting contacts into HTC One VX There are several ways you can add contacts to HTC One VX. Sync with your computer Gmail™ Social network accounts Phone contacts SIM card Microsoft Exchange ActiveSync® AT&T Ready2Go Sync the contacts from your old phone to your computer, and then use HTC Sync or HTC Sync Manager to sync HTC One VX with your computer's Microsoft® Outlook®, Outlook Express or Windows® Contacts. Google® contacts are imported to HTC One VX after you sign in to your Google Account. You can also create more Google contacts right from HTC One VX. Log in to your favorite social networks to import contact information from them. You can choose to create and store contacts directly in HTC One VX or transfer existing ones from your old phone. Copy all your SIM contacts to HTC One VX. HTC One VX syncs your work contacts from the Microsoft Exchange ActiveSync Server in your workplace. On your computer's browser, enter the URL and code provided by AT&T Ready2Go so you can import your contacts. Importing contacts with AT&T Ready2Go Easily import contacts to HTC One VX through AT&T Ready2Go. You can also change your wallpaper, install free apps, and more. 1. From the Home screen, tap > AT&T Ready2Go. 2. Tap Get Started. You'll see a URL and code. 3. On your computer's browser, go to the webpage. 4. Enter your information, and then select the setup you want. 5. Save your profile to update your device. Making your first call 1. On the Home screen, tap . 2. Enter the phone number or first few letters of the contact's name. 3. From the list, tap a contact to call. 4. To hang up, tap End Call.