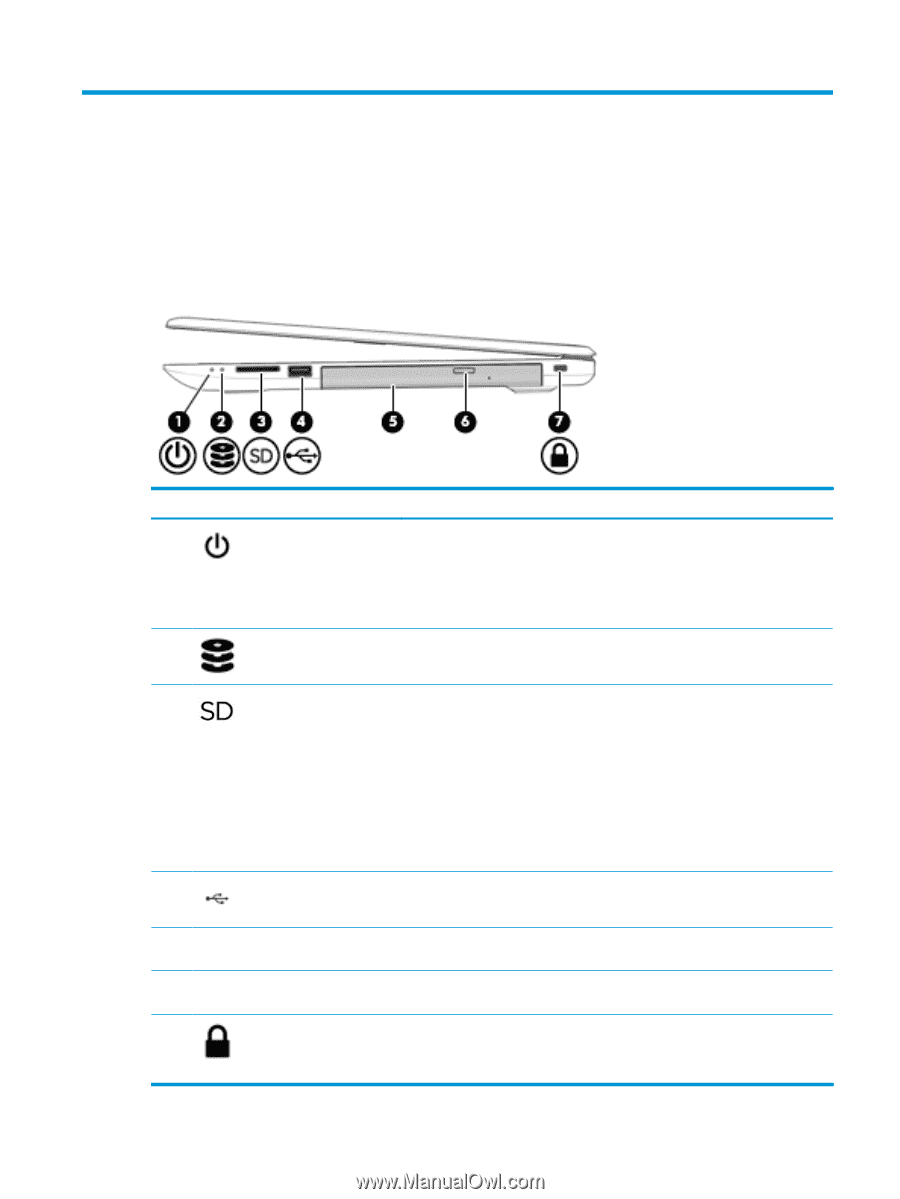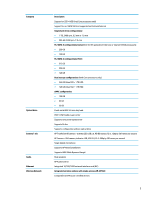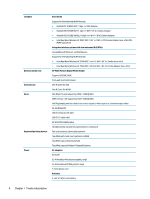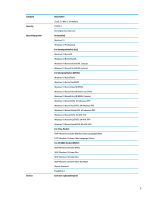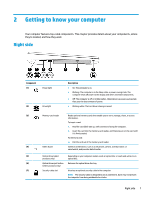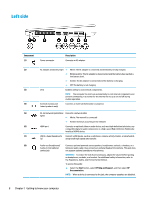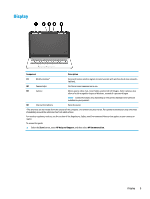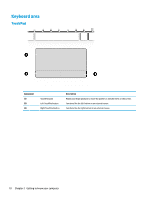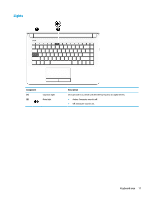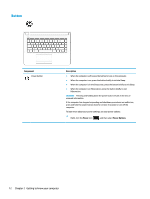HP 14-bs000 Maintenance and Service Guide - Page 15
Getting to know your computer, Right side
 |
View all HP 14-bs000 manuals
Add to My Manuals
Save this manual to your list of manuals |
Page 15 highlights
2 Getting to know your computer Your computer features top-rated components. This chapter provides details about your components, where they're located, and how they work. Right side Component (1) Power light (2) Drive light Description ● On: The computer is on. ● Blinking: The computer is in the Sleep state, a power-saving state. The computer shuts off power to the display and other unneeded components. ● Off: The computer is off or in Hibernation. Hibernation is a power-saving state that uses the least amount of power. ● Blinking white: The hard drive is being accessed. (3) Memory card reader Reads optional memory cards that enable you to store, manage, share, or access information. To insert a card: 1. Hold the card label-side up, with connectors facing the computer. 2. Insert the card into the memory card reader, and then press in on the card until it is firmly seated. To remove a card: ▲ Pull the card out of the memory card reader. (4) USB 2.0 port Connects a USB device, such as a cell phone, camera, activity tracker, or smartwatch, and provides data transfer. (5) Optical drive (select Depending on your computer model, reads an optical disc or reads and writes to an products only) optical disc. (6) Optical drive eject button Releases the optical drive disc tray. (select products only) (7) Security cable slot Attaches an optional security cable to the computer. NOTE: The security cable is designed to act as a deterrent, but it may not prevent the computer from being mishandled or stolen. Right side 7